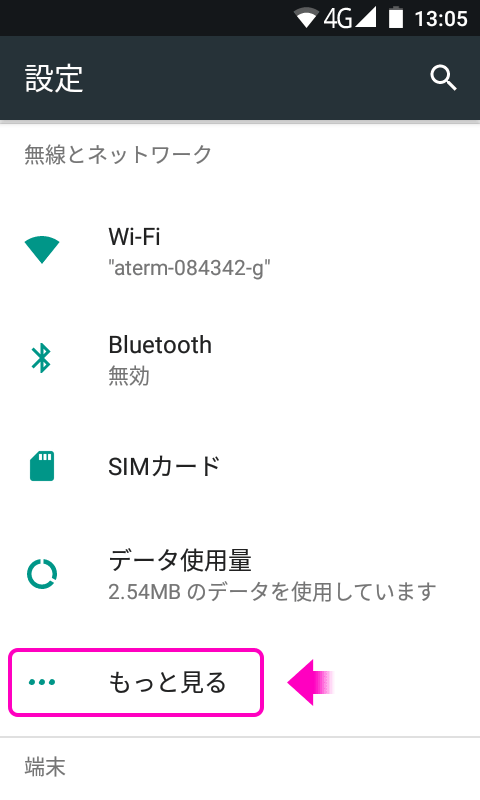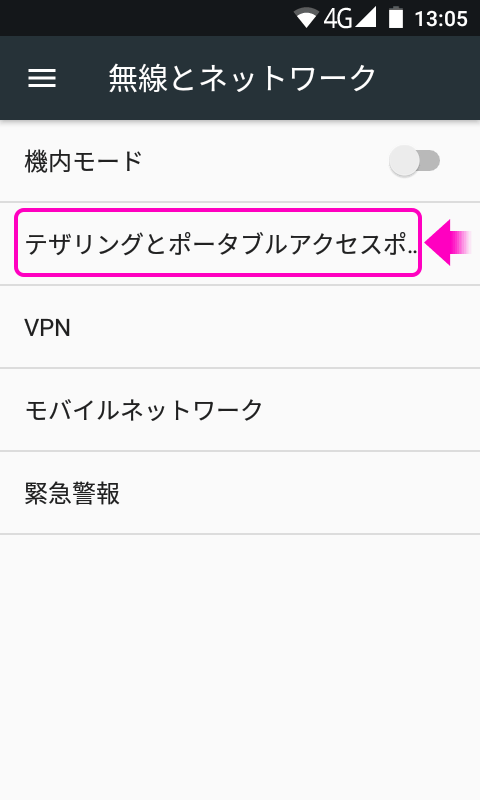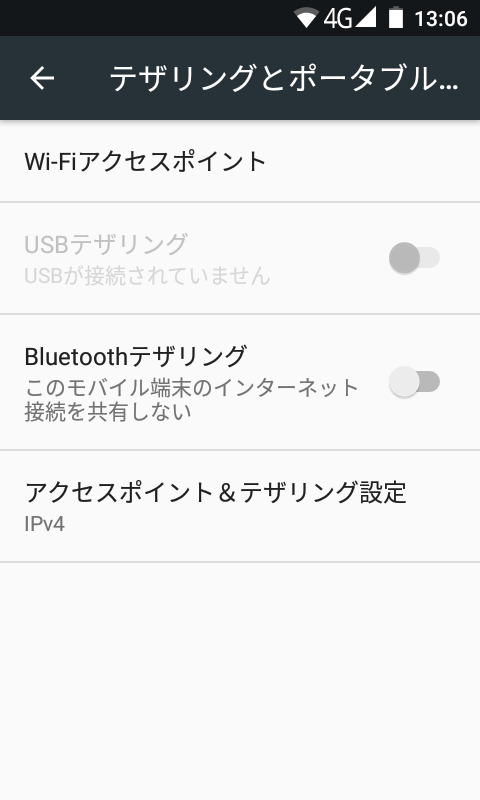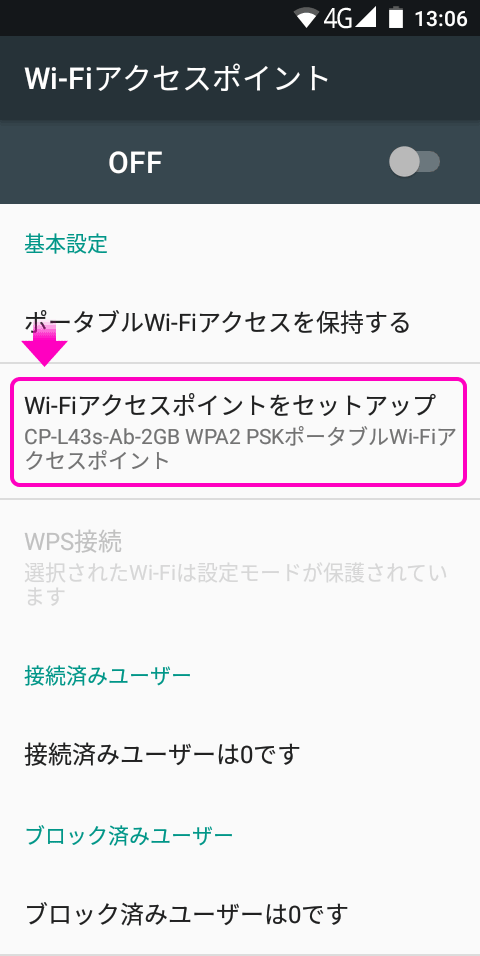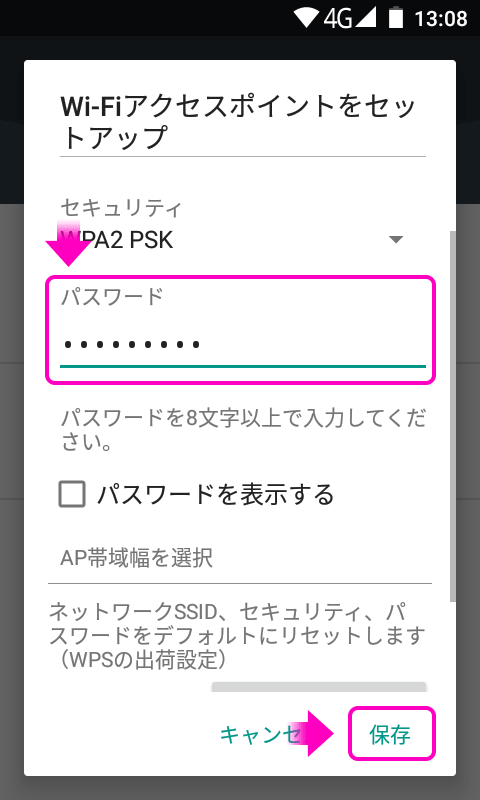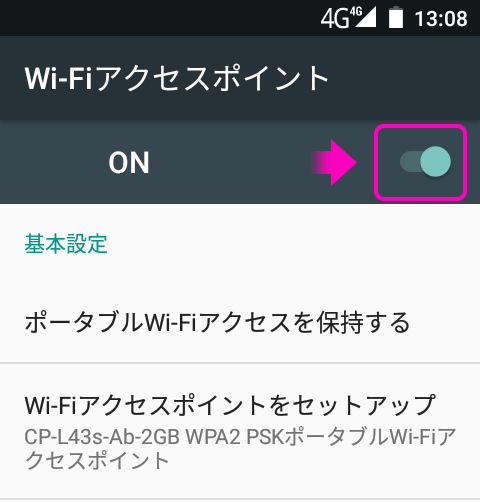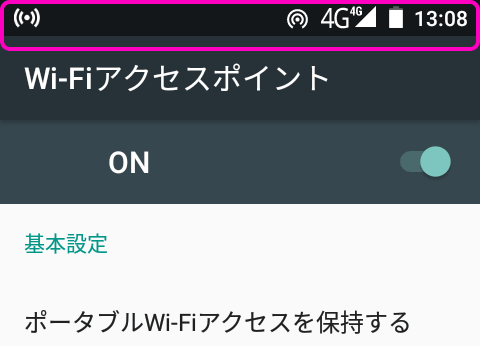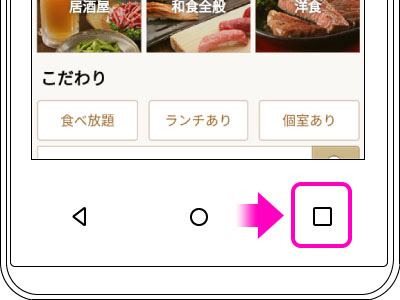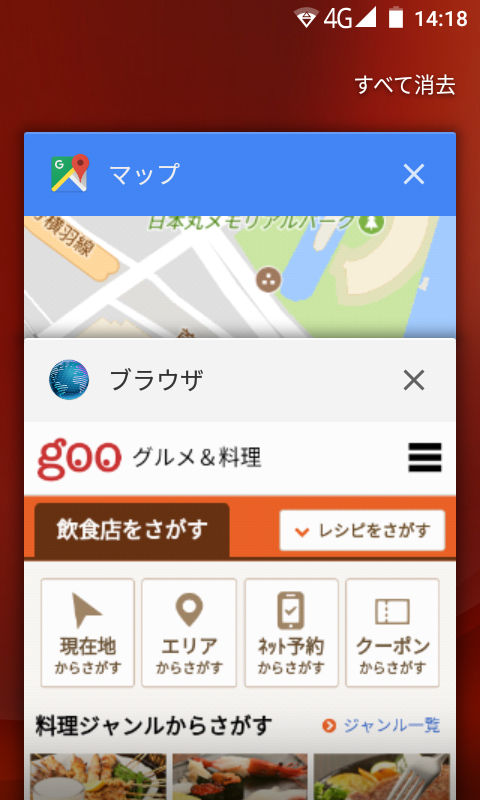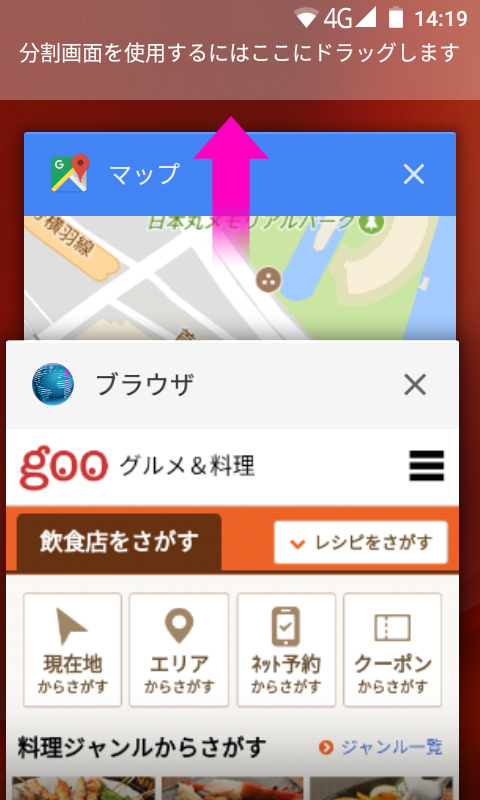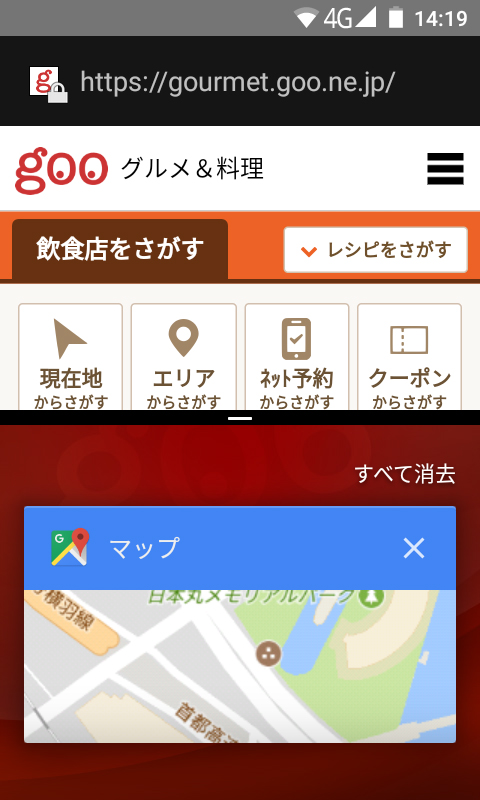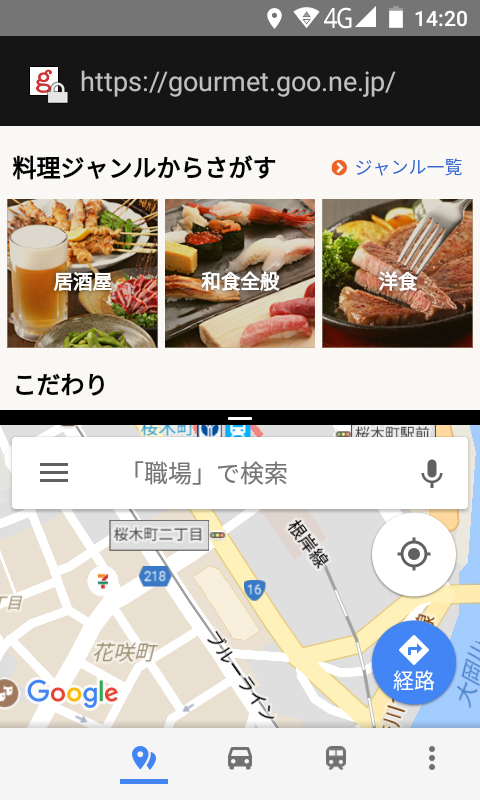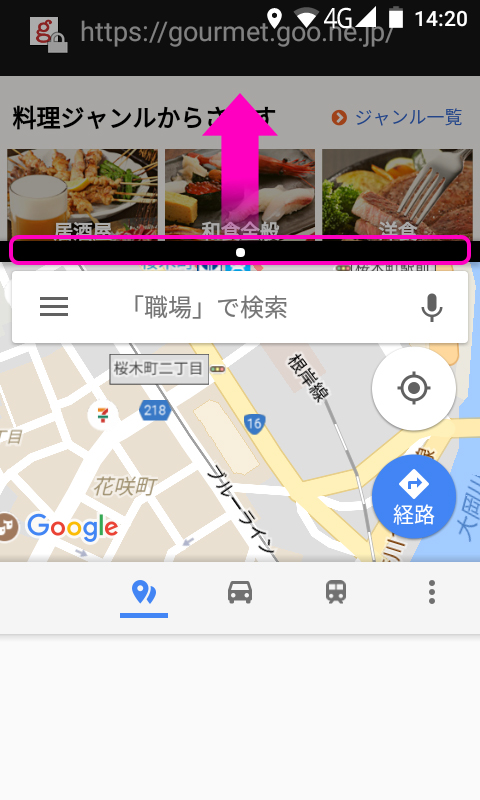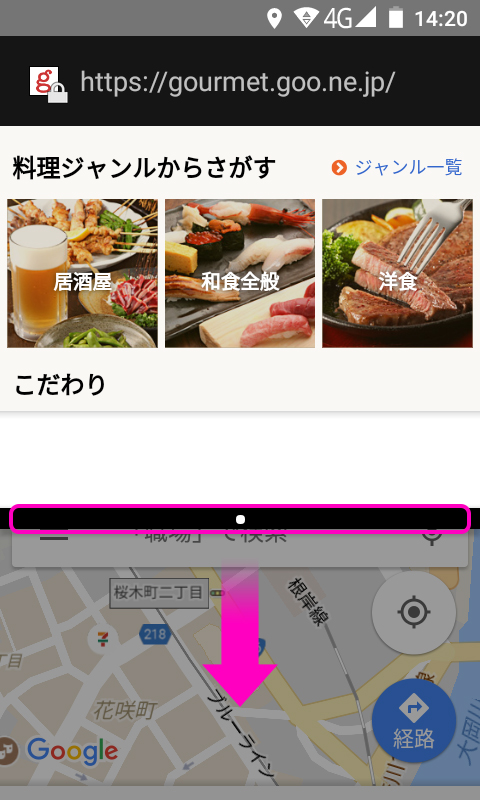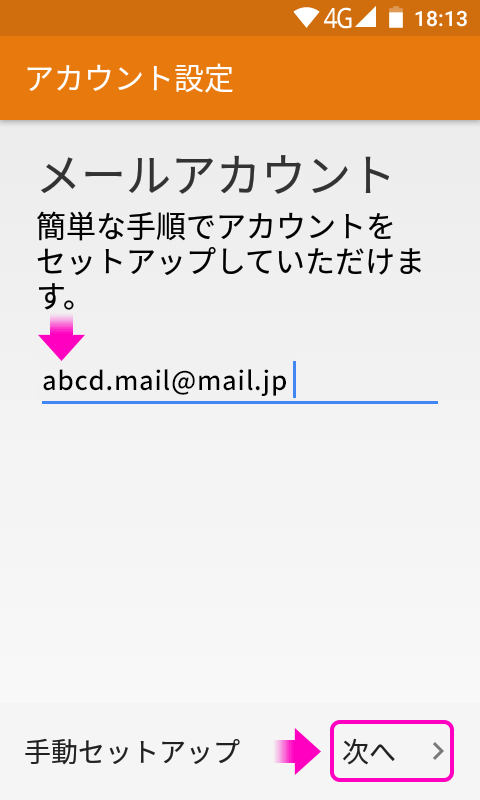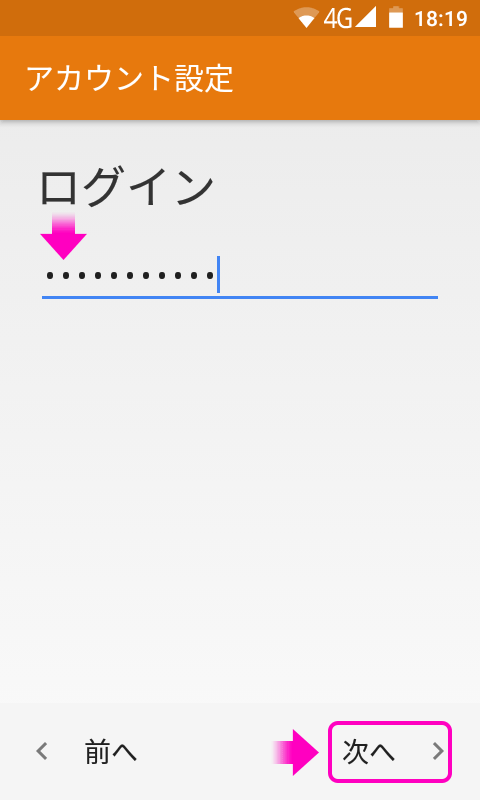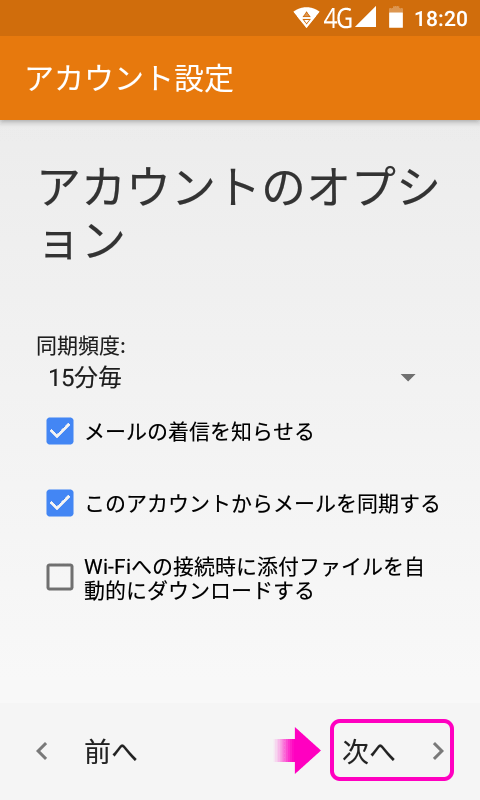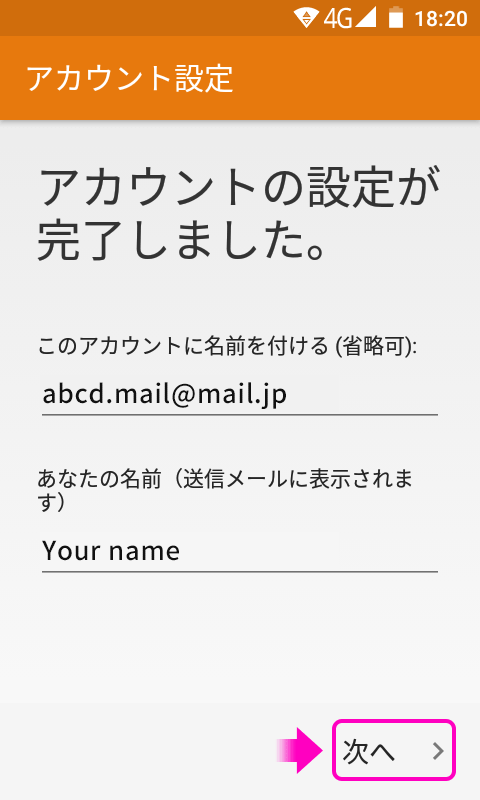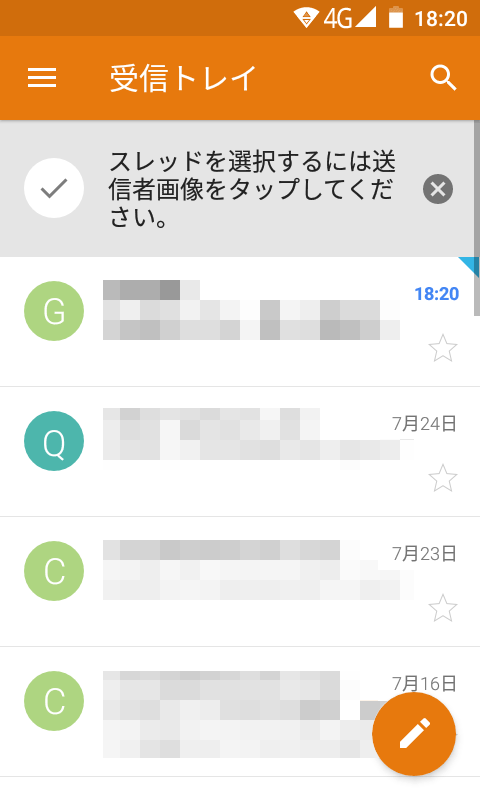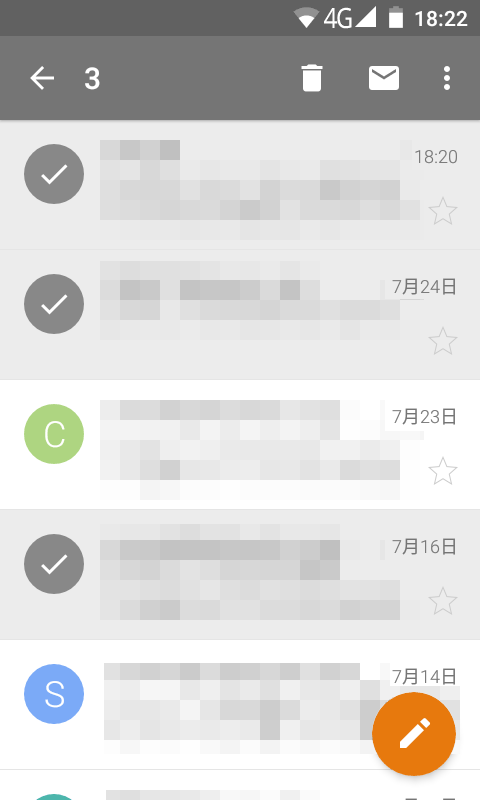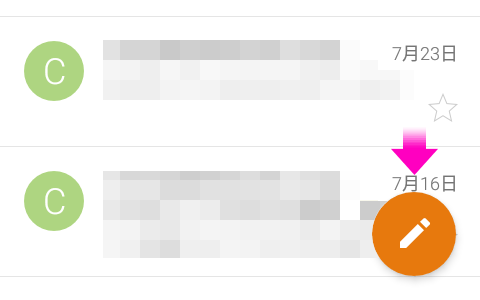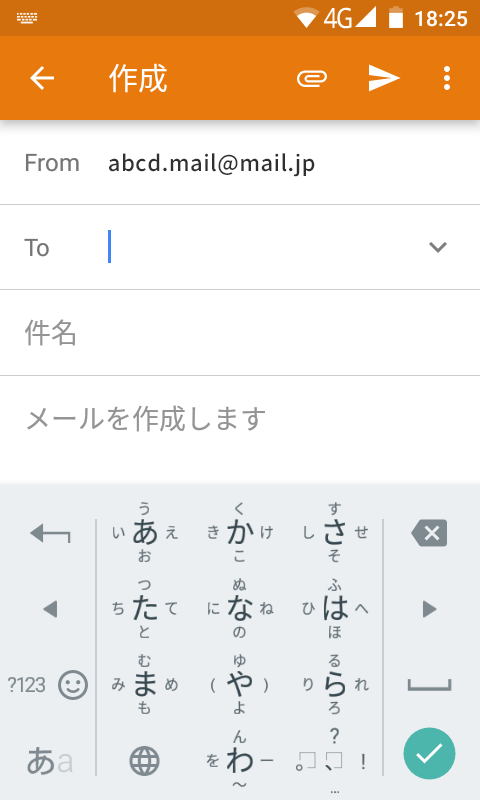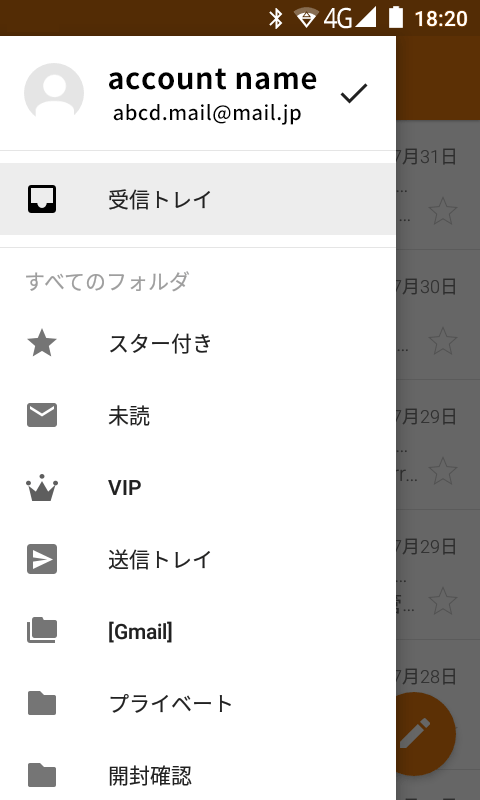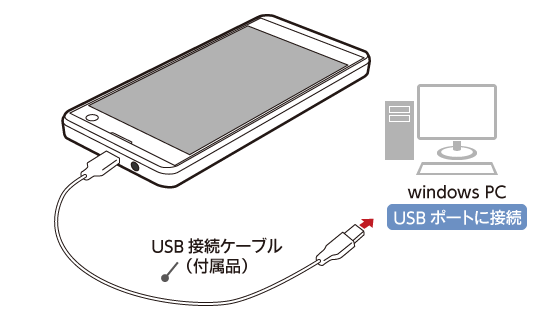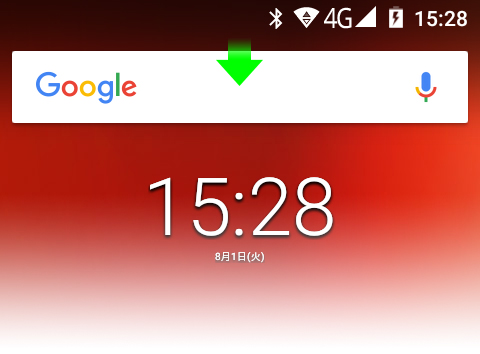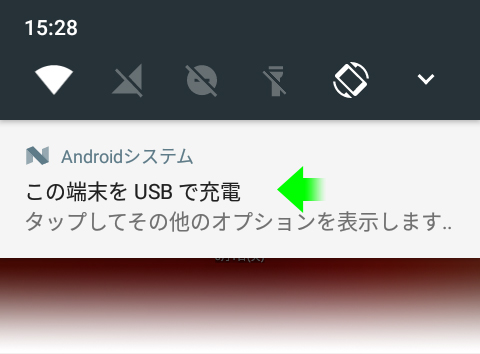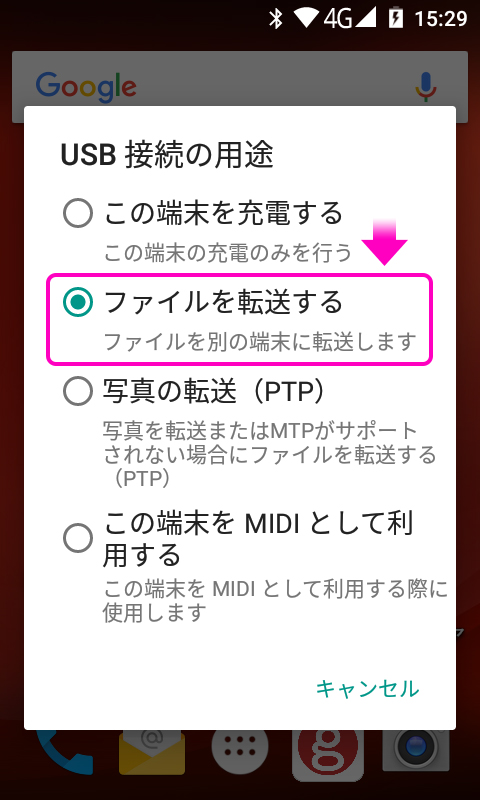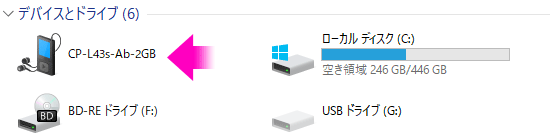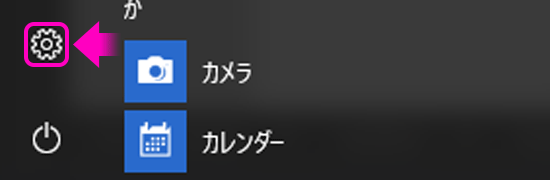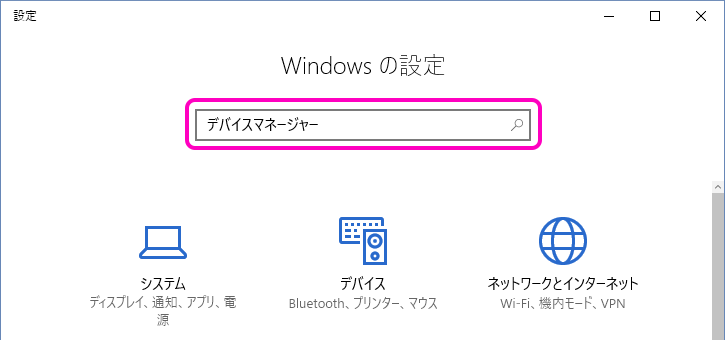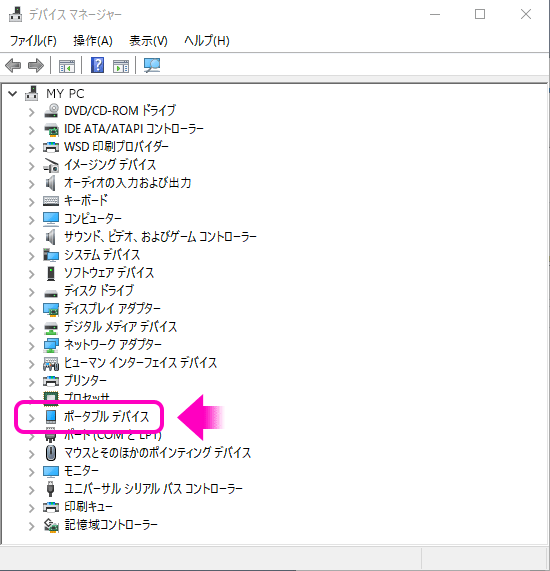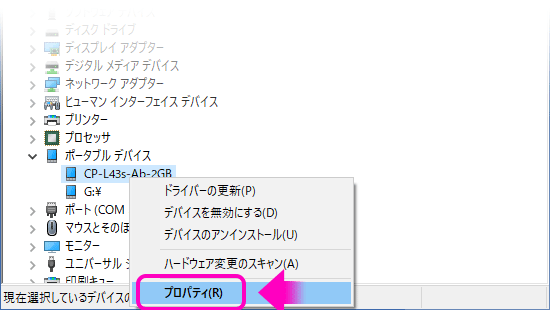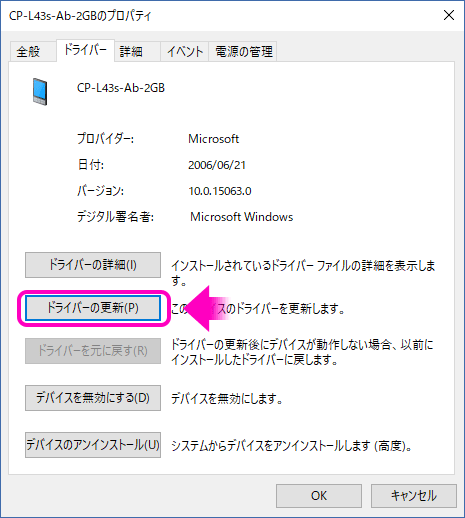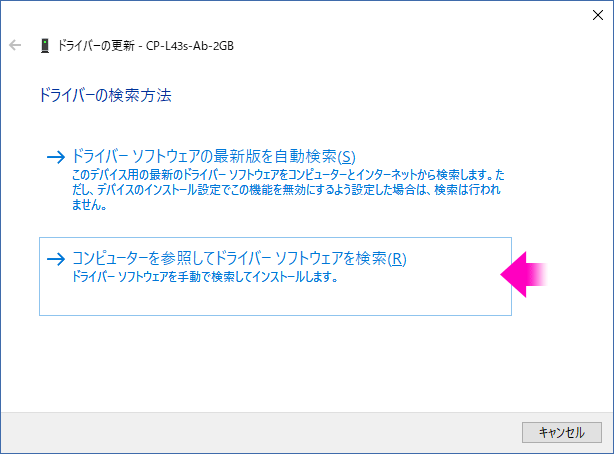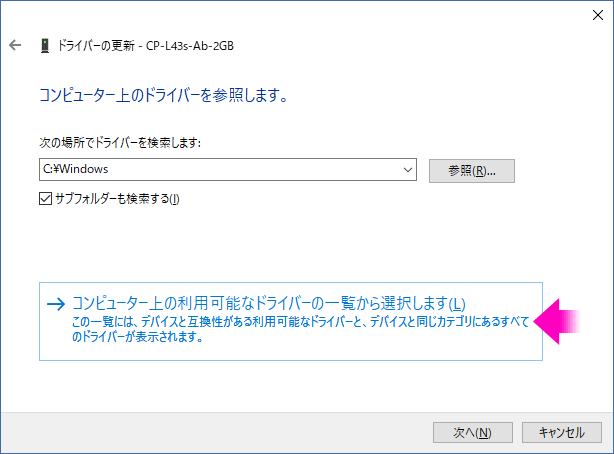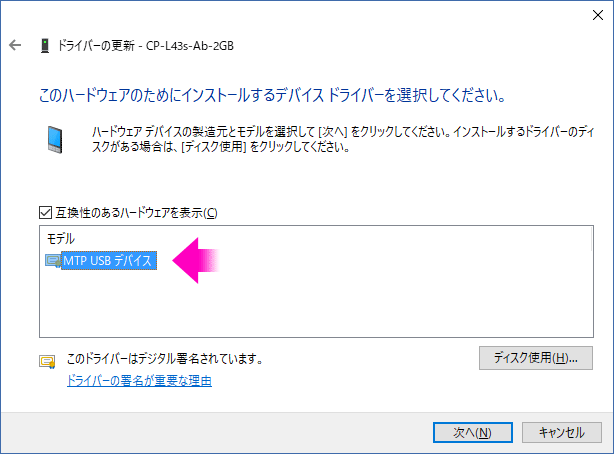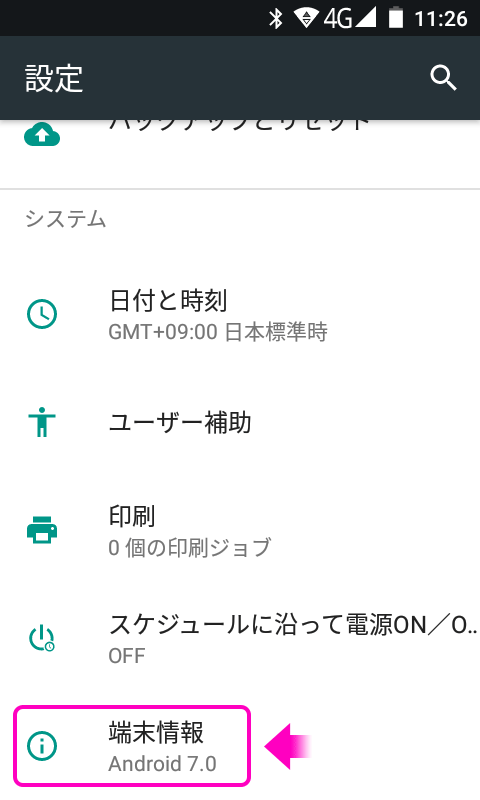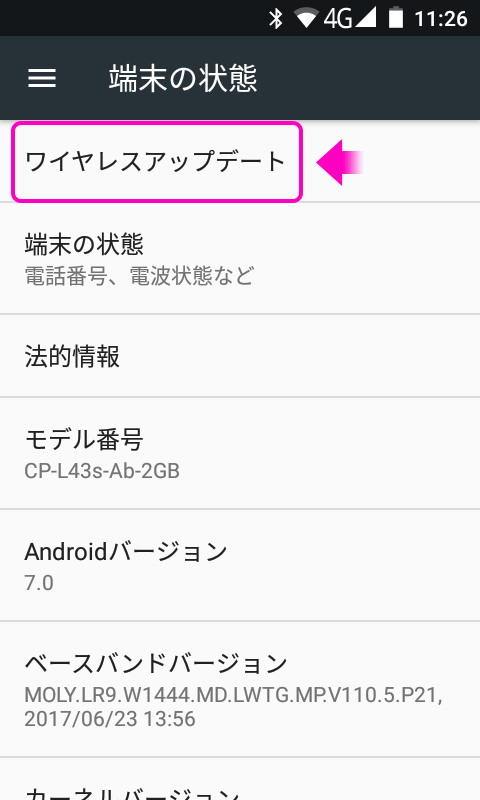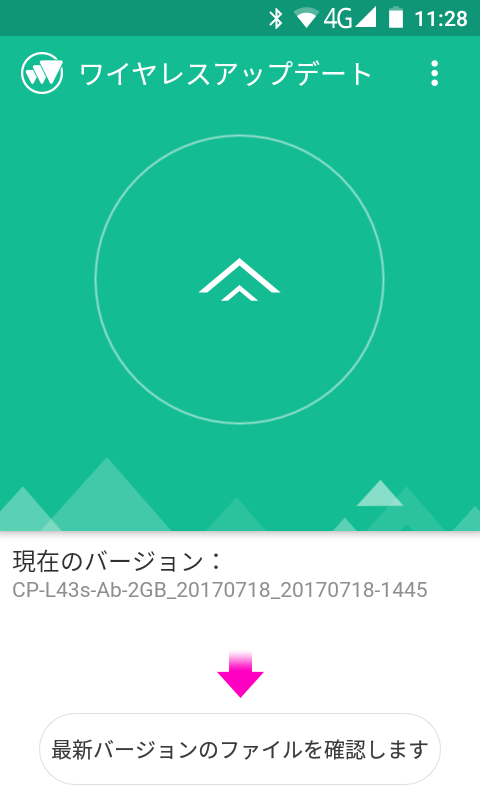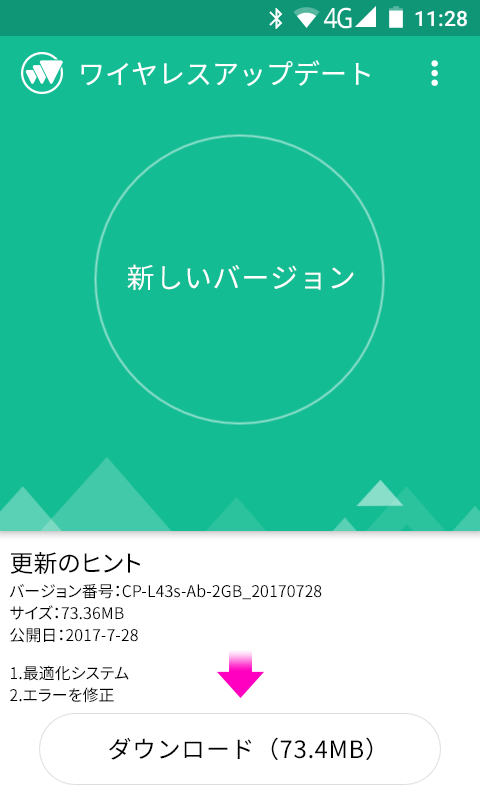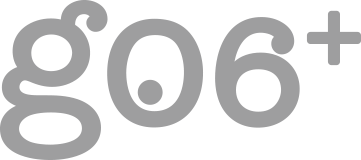
CP-L43s-Ab-2GB
クイックスタートガイド
はじめに
このたびは「g06+ CP-L43s-Ab-2GB」を お買い上げいただきまして誠にありがとうございます。 ここでは「g06+」のセットアップと基本的な使い方を説明しています。 お使いいただく前に必ずお読みください。
- 本端末は、FDD-LTE、W-CDMA およびGSM 通信に対応しています。
- micro SIM カードをご用意ください。アダプターなどを介してのご利用は保証いたしません。
- 日本国内では、KDDI 社の回線を使用するSIM カードはお使いいただけません。
- GSM 方式は海外でサービスが提供されている地域で、対応したSIM カードを挿入した場合のみ使えます。
- SIM カードを装着してパケット通信をおこなうと、通信事業者の定める利用料金が発生します。詳細について はご利用の通信事業者にお問合せください。
1. パッケージの内容
| g06+本体 | 専用電池パック |
| クイックガイド | 保証書 |
| ACアダプタ | USB接続ケーブル(1m) |
| バックパネル(交換用) | |
2. 各部の名称と機能
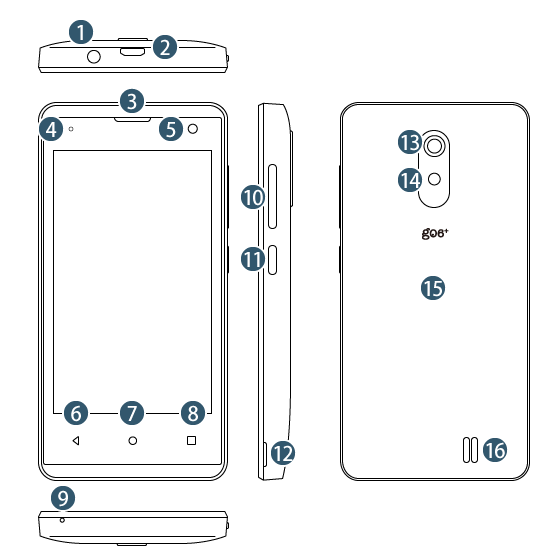
| 番号 | 名称 | 機能 |
|---|---|---|
| 1 | ヘッドフォン/ヘッドセット端子 | 3.5mm ミニジャック、ヘッドセット(CTIA)またはステレオジャックです。 |
| 2 | micro USB ポート | 付属のmicro USB ケーブルを接続します。 |
| 3 | 受話口 | 相手からの音声が聞こえます。 |
| 4 | LEDインジケータ | 充電中:赤色点灯 満充電:緑色点灯 |
| 5 | 内側カメラ | 液晶画面側のカメラです。 |
| 6 | 戻るボタン | 一つ前の画面に戻ります。 |
| 7 | ホームボタン | ホーム画面を表示します。 |
| 8 | メニュー/マルチタスクボタン | 押し:アプリや画面に対するメニューを表示します。 長押し:アプリの一覧からアプリを切り替えます。 |
| 9 | 送話口/マイク | 自分の声を入力します。 |
| 10 | 音量ボタン | 音量を調節します。 |
| 11 | 電源/画面ロックボタン | 押し:画面ロック/長押し:電源オン/オフ |
| 12 | リアカバー切欠 | リアカバーを外す時に使用します。 |
| 13 | 背面カメラ | 背面側カメラです。 |
| 14 | フラッシュライト | カメラ撮影用のフラッシュライトです。 |
| 15 | リアカバー | 背面カバーです。 |
| 16 | スピーカー | 着信音や音声を出力します。 |
3. SIMカードの取り付け
■ 本端末に対応するSIMカード
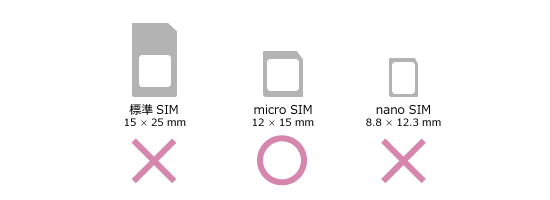
【ご注意】
・SIMカードの大きさは、micro SIMカードを使用してください。
・日本国内で使用する場合、通信方式と対応周波数等の関係でKDDI社およびイー・モバイル社のSIMカードはお使いいただけません。
■ SIMカードの取り付け
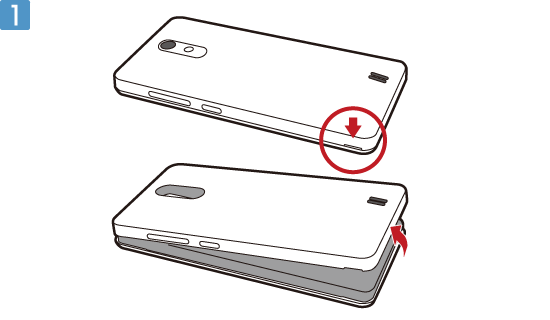
本端末のリアカバーの切り欠き部分に爪を入れて、上に引き上げるようにカバーを外します。
※爪を傷つけないようにご注意ください。
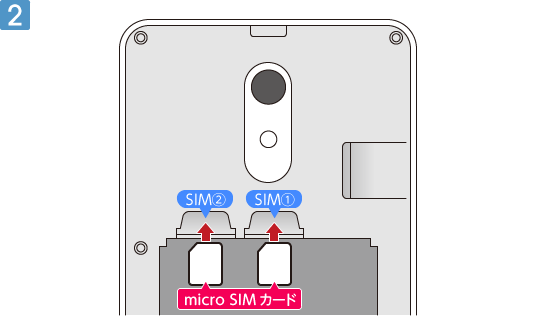
SIM カードを上図の様にカードの向きとスロットの位置に注意して、本端末のスロットに挿入します。
※SIM②スロットは本端末では使用しません。
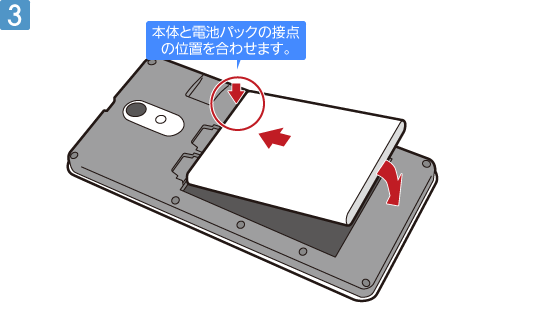
電池パックを取り付けます。
※接点の位置にご注意ください。

リアカバーをはめて、本端末の電源を入れてください。
4. microSDカードの取り付け
■ 対応するSDカード
128GBまでのmicroSDXCカードに対応しています。
標準、miniサイズのSDカードは使用できません。
■ SDカードの取り付け
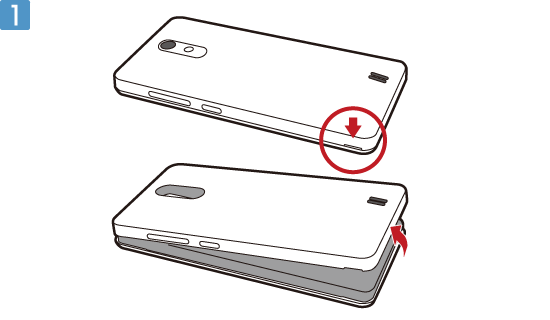
本端末のリアカバーの切り欠き部分に爪を入れて、上に引き上げるようにカバーを外します。
※爪を傷つけないようにご注意ください。
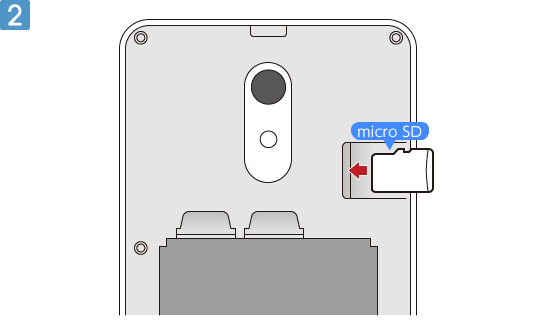
microSD カード(別売り)を上図の様にカードの向きとスロットの位置に注意して、本端末のスロットに挿入します。
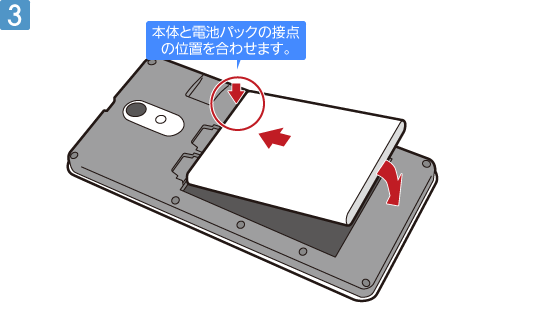
電池パックを取り付けます。
※接点の位置にご注意ください。

リアカバーをはめて、本端末の電源を入れてください。
5. 本端末の充電
本端末の充電は、付属のUSB 接続ケーブルと専用AC アダプタを使用しておこないます。

付属のUSB接続ケーブルのUSB端子を専用ACアダプタのUSBポートに差し込みます。

本端末のmicro USBポートに「1」のUSB接続ケーブルのmicro USB端子を接続します。

ACアダプタの電源プラグをコンセントに差し込んで、端末上部のランプの点灯と画面上部の「バッテリーアイコン」が充電状態に変化していることを確認してください。
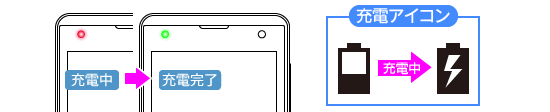
6. タッチスクリーンの使い方
本端末のタッチスクリーン(ディスプレイ)は、指で触れて操作することができます。以下に基本的な操作方法を説明します。
| タップする/ダブルタップする | |
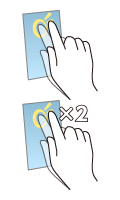 |
表示項目やアイコンなどを指で軽く触れて選択/実行します(タップ)。 また、表示されている画像やホームページなどをすばやく2 回続けてタップして、表示内容を拡大/縮小します(ダブルタップ)。 |
| ピンチアウト/ピンチインする | |
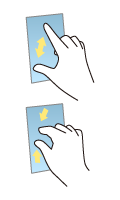 |
表示されている画像やホー ムページなどを2本の指で押さえながら、指の間隔を広げたり、狭めたりして表示内容の拡大/縮小ができます。 |
| フリックする | |
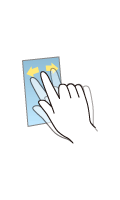 |
表示内容を指で押さえながら、すばやく指先をはらうように動かして操作します。 |
| 長押しする | |
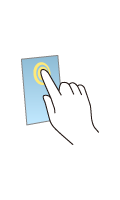 |
表示内容や表示項目などを指で1 秒以上触れ続けて、メニューなどを表示します。 |
| スクロールする | |
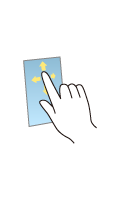 |
表示内容を指で押さえながら上下左右に動かしたり、表示を切り替えたりします。 |
| ドラッグする | |
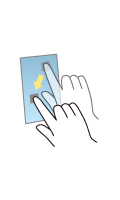 |
表示項目やアイコンなどを指で押さえながら、移動します。 |
7. 本端末の電源の入れ方/切り方
■ 電源を入れる
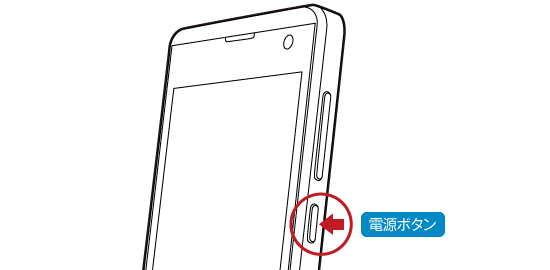
本端末側面にある「電源ボタン」を数秒間長押しして、本体の電源をオンにします。 初めて起動した際は、セットアップ画面が表示されます。画面の指示に従ってセットアップをおこなってください。
■ 電源を切る
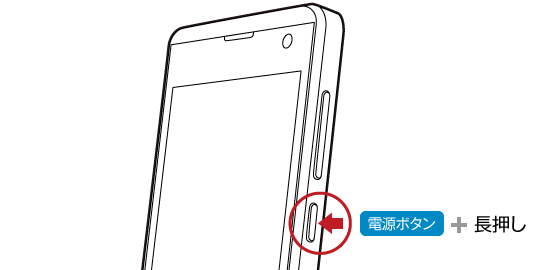

本端末が起動している状態で、電源ボタンを数秒間長押しするとダイアログが表示されます。「電源を切る」をタップしてください。 終了処理が始まり、しばらくすると電源が切れます。
8. 本端末のセットアップ
本端末をご購入直後、もしくはリセット直後に始めて起動した際に、初期設定画面が表示されます。 以下のように画面の指示に従って初期設定をおこなってください。
本端末をより使いやすくご活用いただくためには、「Googleアカウント」の登録が必要です。
アプリや各種コンテンツのダウンロード、購入時などに必要となりますので、本端末のセットアップをおこなう前にアカウントの取得をお勧めします。
また、ホーム画面でポータルサイト「goo」の「マイニュース」を表示するためには「goo ID」が必要となります。
「goo マイニュース」に関する情報は以下をを参照ください。
http://www.goo.ne.jp/renew2015/mynews.html
■ 準備しておくもの
・既に他のパソコン・スマートフォン等で使用しているGoogleアカウント。アカウントを持っていない場合は登録時に使用するためのメールアドレス(新規作成もできます)
・インターネットに接続できる環境(Wi-Fi・モバイルデータ通信など)と接続設定に必要な情報(ID、パスワードなど)
■ 本端末の初期設定の流れ

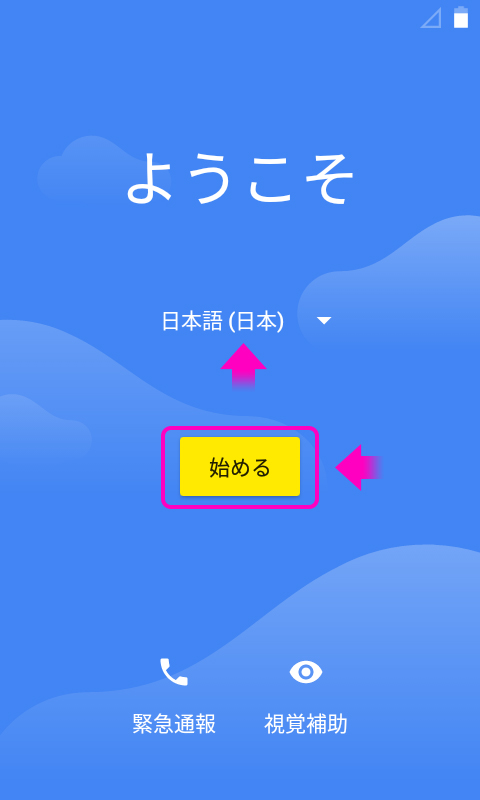
「ようこそ」 「言語の選択」
「日本語」が選択されていることを確認して矢印アイコンをタップします。

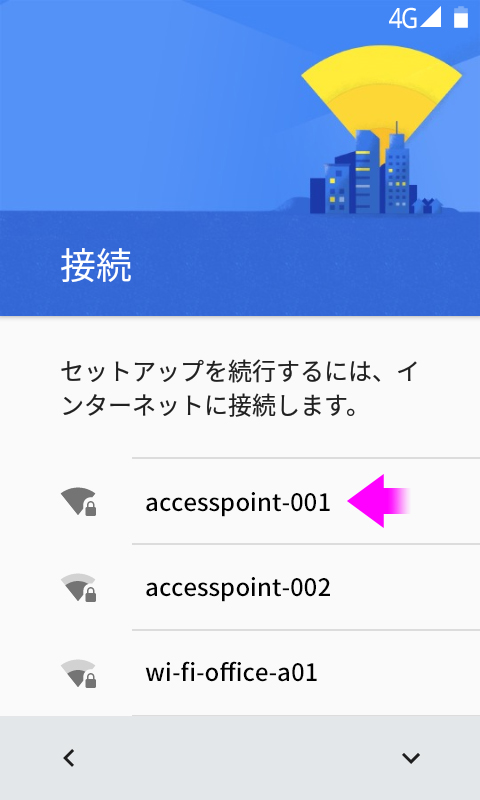
「「Wi-Fiに接続」」
利用可能なWi-Fiネットワークが表示されます。接続したいWi-Fiネットワークをタップします。
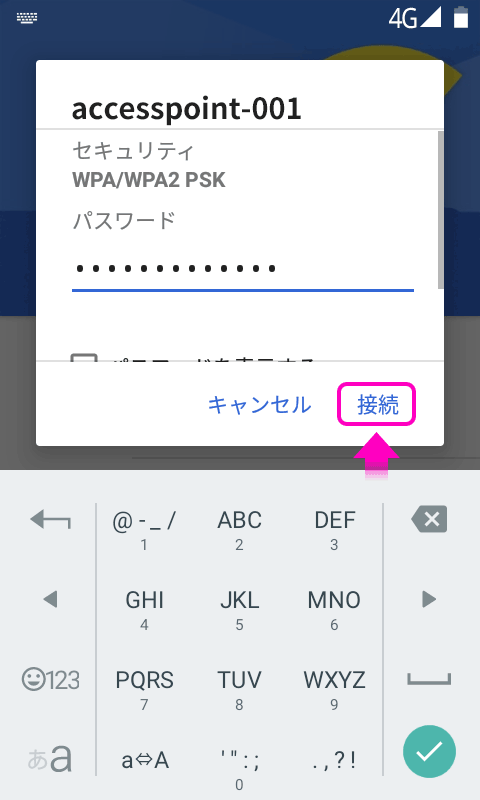
選択したWi-Fiネットワークに接続するためのパスワードを入力して、「接続」をタップします。


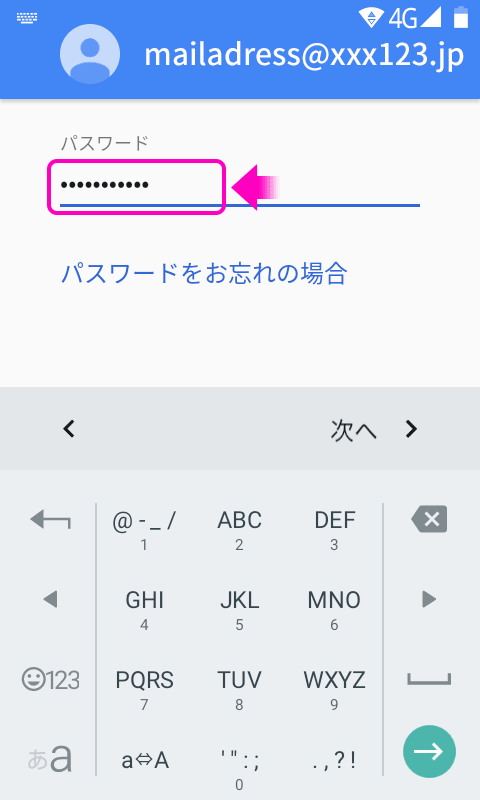
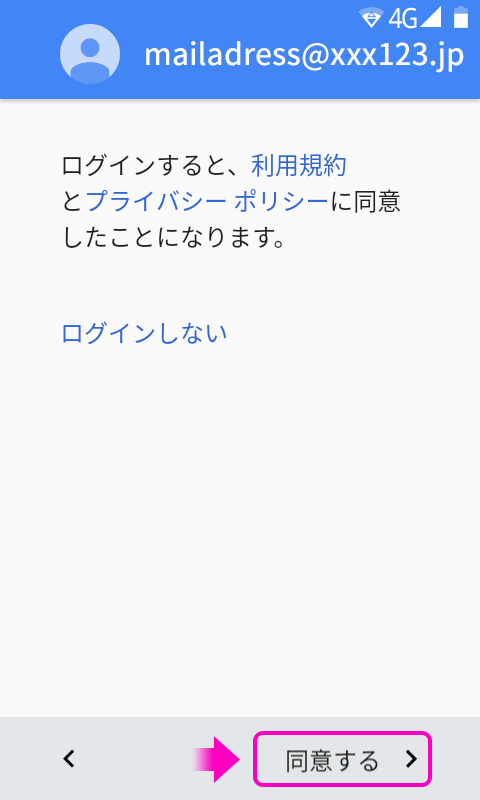
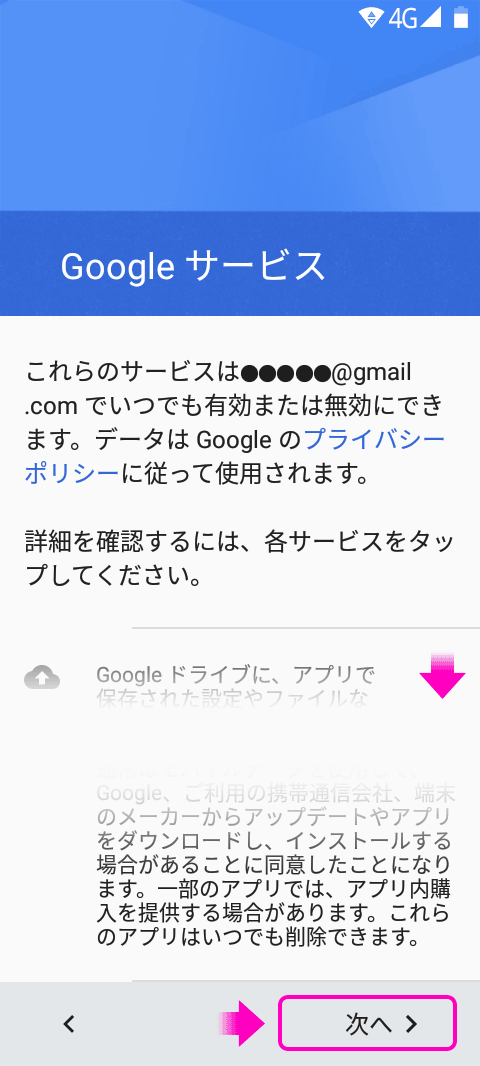
「Googleアカウントの設定」
Wi-Fiの接続が完了しインターネットに接続すると、Googleアカウントの設定が開始します。Googleアカウントのメールアドレス、パスワードを入力し、「同意する」をタップすると、Googleアカウントにログインします。Googleアカウントをお持ちでない場合は、画面の指示に従ってアカウントを作成してください。
Googleサービスに関する説明が表示されます。説明画面を最後までスクロールして内容を確認し、「次へ」をタップしてください。

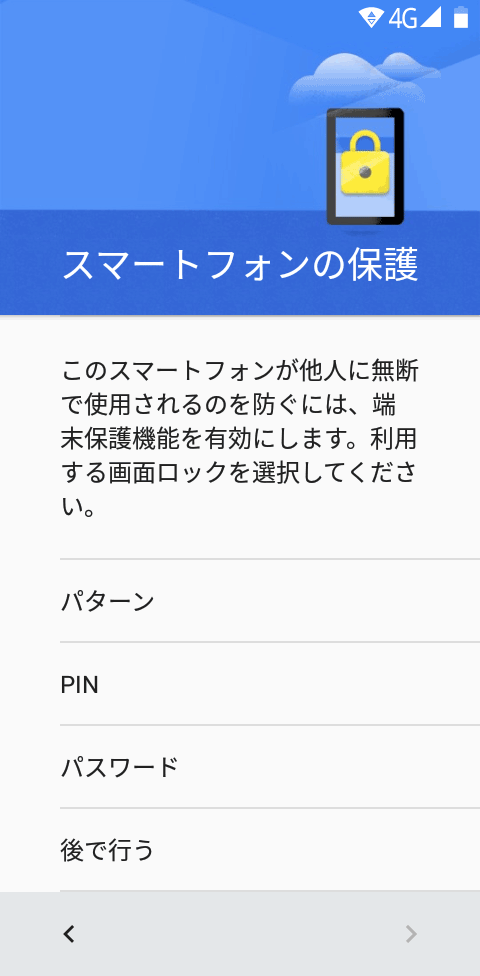
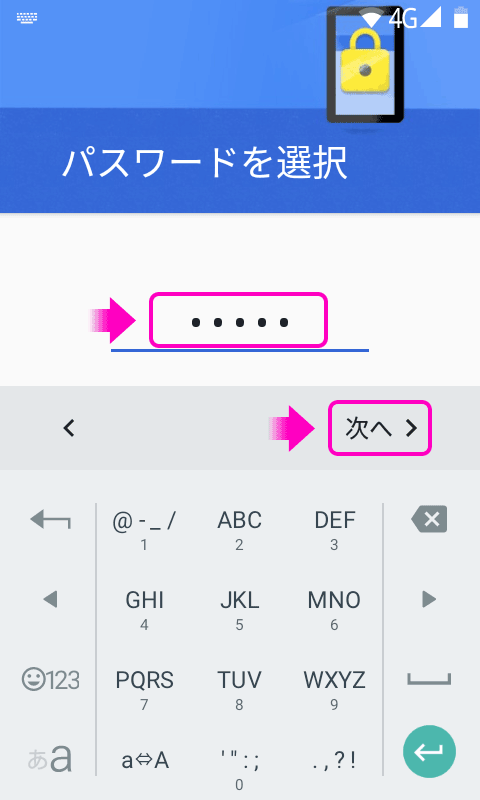
「スマートフォンの保護設定」
本端末のロック画面の解除方法を選択して、画面に従って設定します。
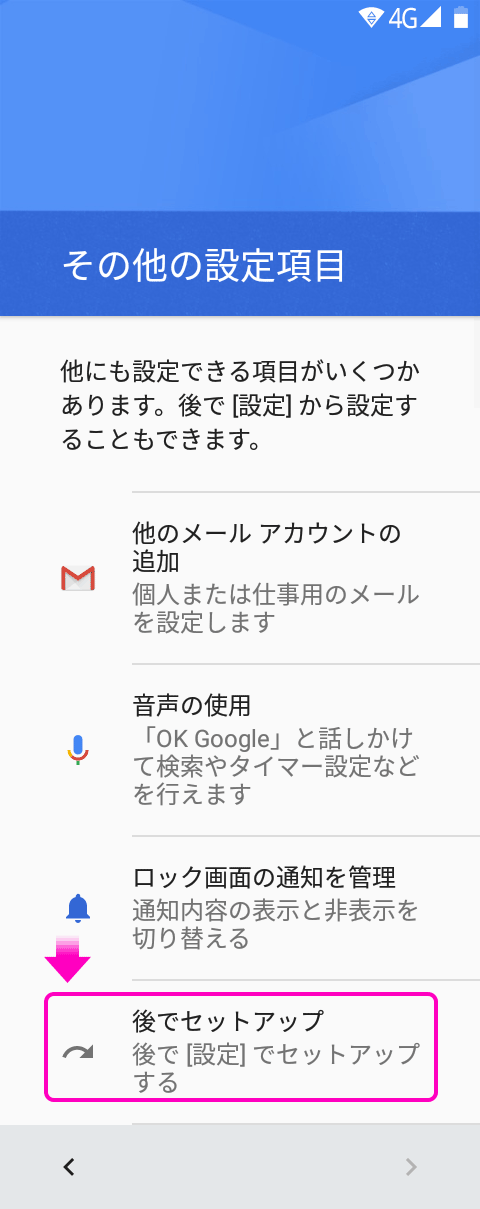
「その他の設定項目」
その他に追加で機能の設定をおこなうことが出来ます。特にこの時点で設定する必要が無い場合は「後でセットアップ」をタップして次へ進みます。


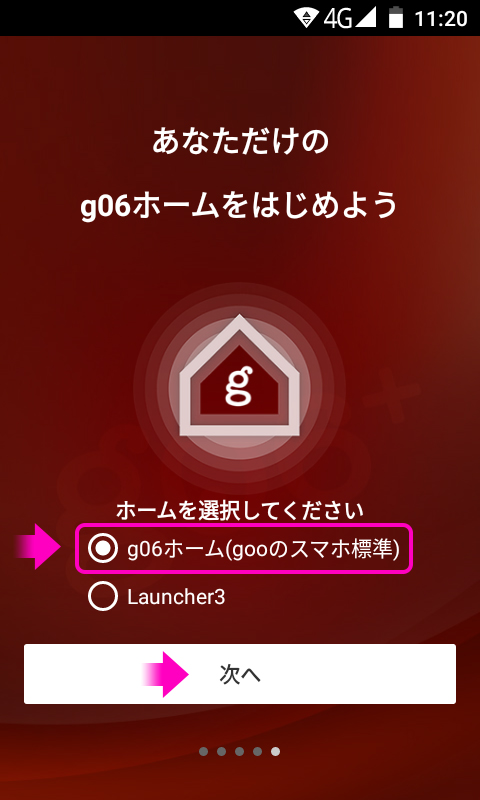
「g06ホームの設定」
本端末オリジナルの「g06ホーム」とAndroid標準のホーム画面のいづれかを選択することができます。
「g06ホーム」を使用すると、ポータルサイト「goo」が提供する「マイニュース」に素早くアクセスすることができます。
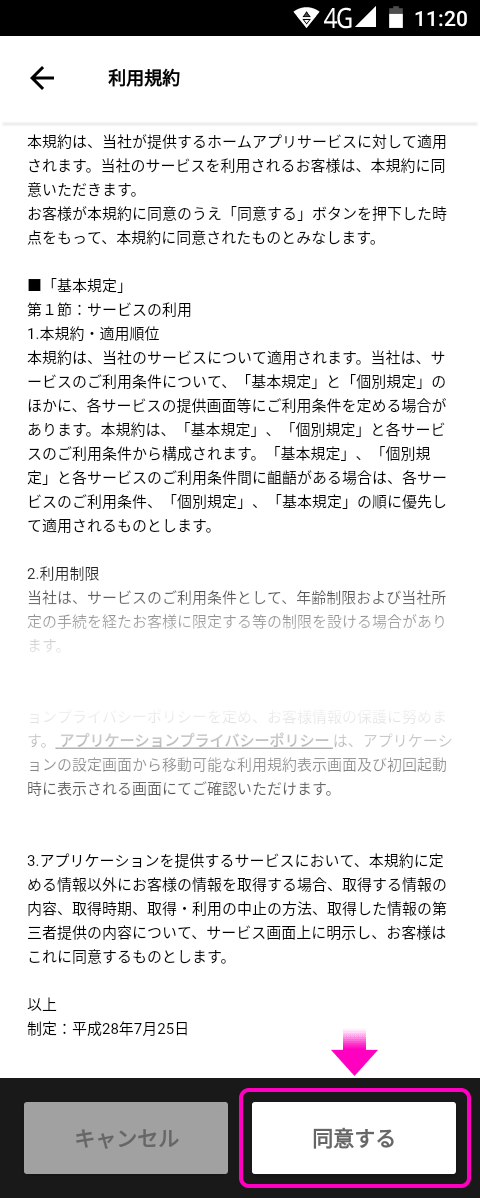
「g06ホーム」を選択した場合、「goo」サービスの使用許諾画面となります。規約をご確認の上、「同意する」をタップします。
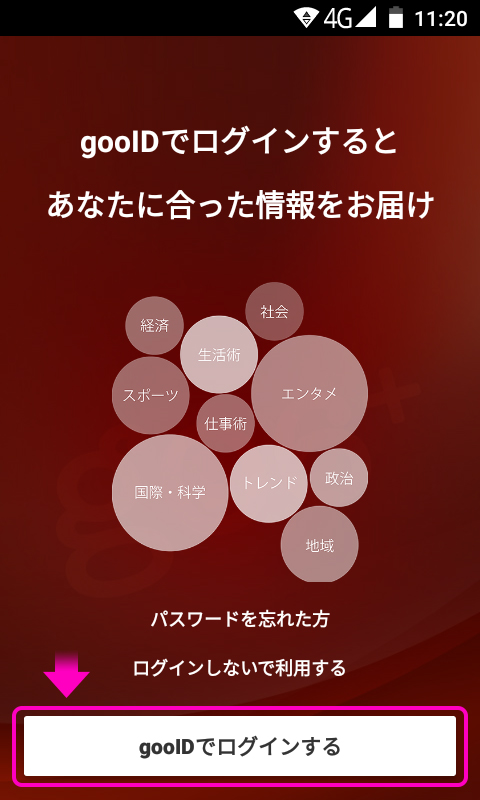
「g06ホーム」で「マイニュース」を表示するために「goo ID」でのログインが必要です。「goo IDでログインする」をタップします。
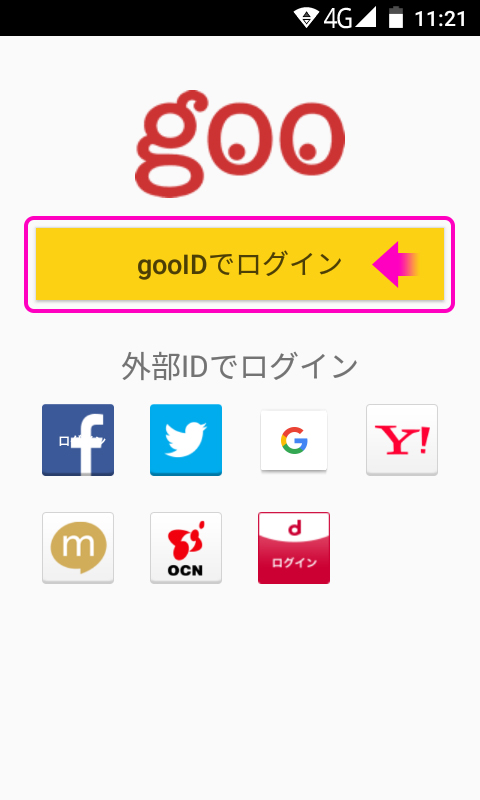
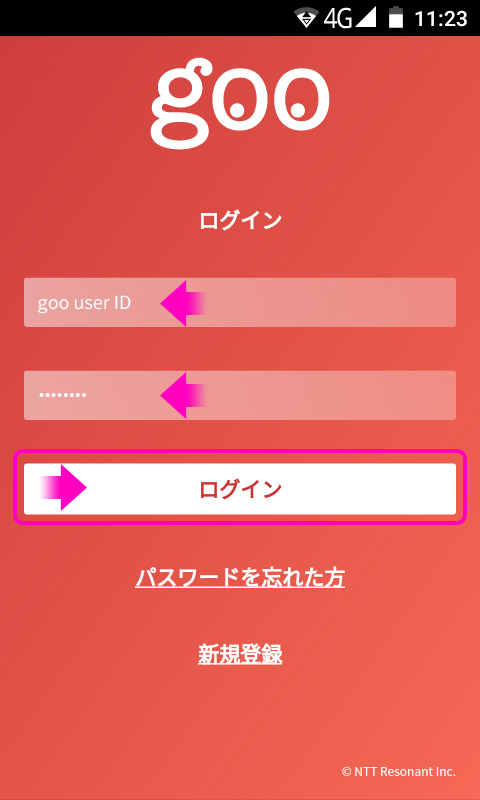
「goo ID」とパスワードを入力します。「goo ID」を持っていない場合は「新規登録」をタップして、画面の指示に従いアカウントを作成することができます。


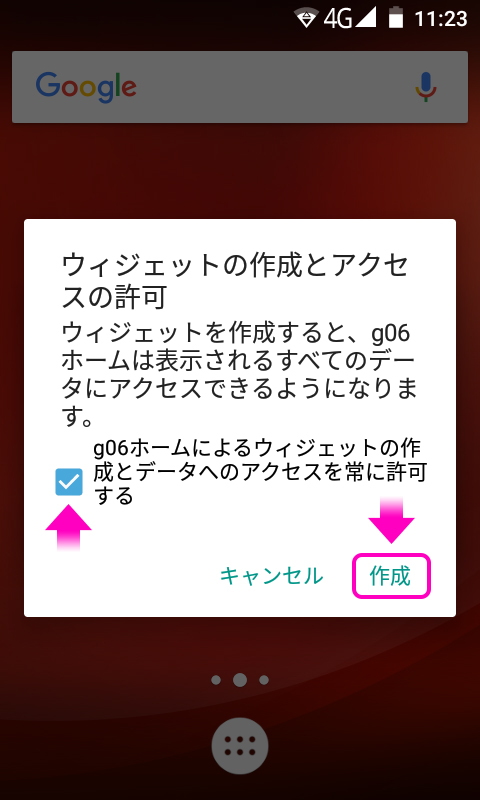
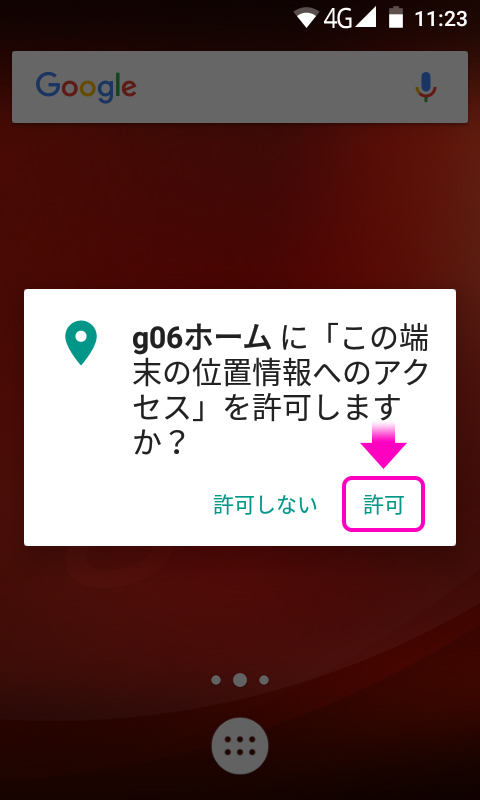
幾つかの機能に関してアクセス許可を求められます。「許可」をタップしてください。
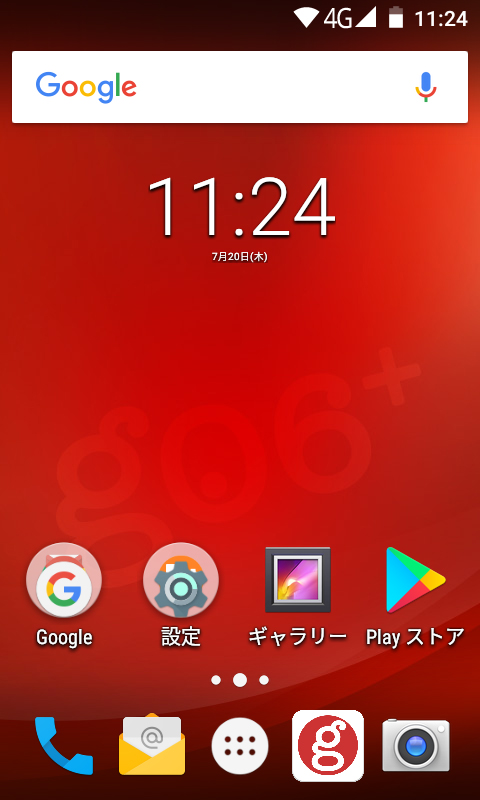
「完了」
上記の「ホーム画面」が表示されたら、本端末の初期設定は完了です。
9. ホーム画面
「ホームボタン」を押すと、上記の「ホーム画面」が表示されます。それぞれのアイコンの機能を以下で説明します。
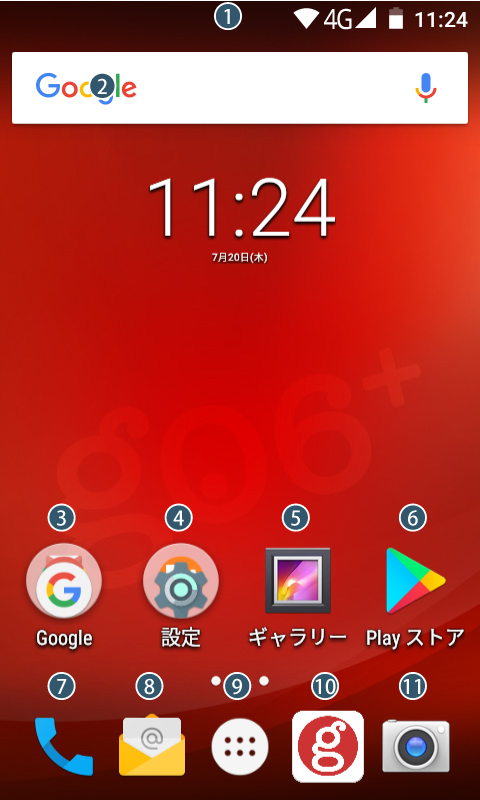
※画面は出荷時の物です。ホーム画面には自由にアプリのショートカットアイコンやウィジェットを配置することができます。
| 番号 | 名称 | 機能 |
|---|---|---|
| 1 | ステータスバー | 本端末の電波強度やバッテリー残量など、状態を示す様々な通知を表示します。 |
| 2 | Google検索バー | 語句を入力して、Google検索エンジンを使用したインターネット検索をおこないます。 |
| 3 | Googleアプリ | googleが提供するアプリがまとめてあります。 |
| 4 | 設定 | 本端末の設定とSIMの設定をおこなうアプリがまとめてあります、 |
| 5 | ギャラリー | 写真、動画用の閲覧アプリです。 |
| 6 | Playストア | Google Playストアに接続します。アプリや各種コンテンツの購入がおこなえます。 ※Playストアのご利用にはGoogleアカウントが必要です。 |
7 | 電話 | 電話機能を呼び出します。 ※電話機能を使用するには音声通話の契約が必要です。 |
| 8 | メール | メールアプリです。 |
| 9 | ドロワー | 本端末にインストールされているアプリの一覧を表示します。 |
| 10 | goo | gooのポータルサイトを表示します。 |
| 11 | カメラ | カメラ機能を呼び出します。 |
10. 画面のロック/ロック解除について
本端末は電源を投入した起動後や、スリープ状態から復帰した時には、誤動作を防ぐために画面がロックされます。画面のロック、およびロックの解除は以下の手順でおこないます。
■ 画面をロックする
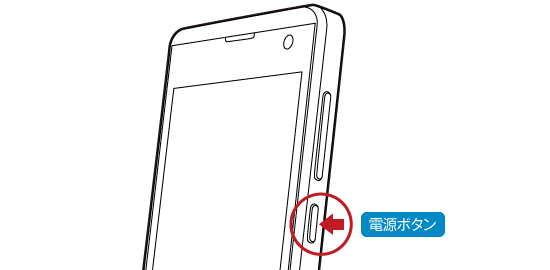
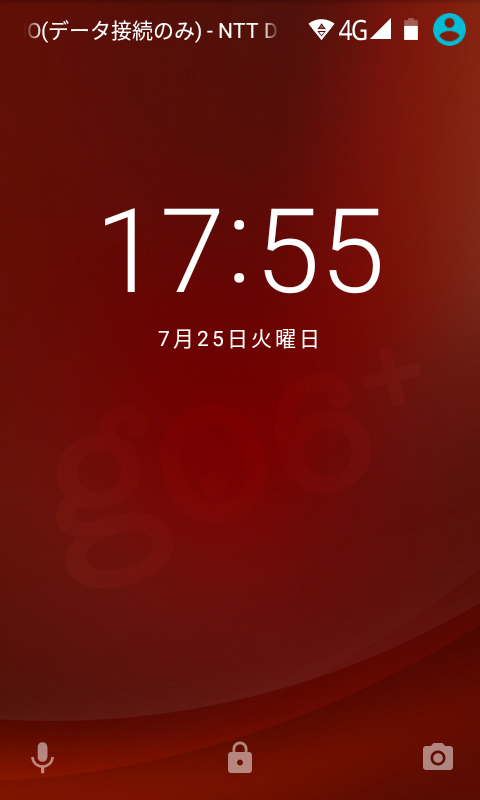
本端末の電源がオンの状態で電源ボタンを短く押すと、画面をロックします。画面がロックされた状態でも電話やメールの受信は可能です。また、一定時間操作のない状態が続くとスリープモードになり、画面が自動的にロックされます。
■ 画面ロックを解除する
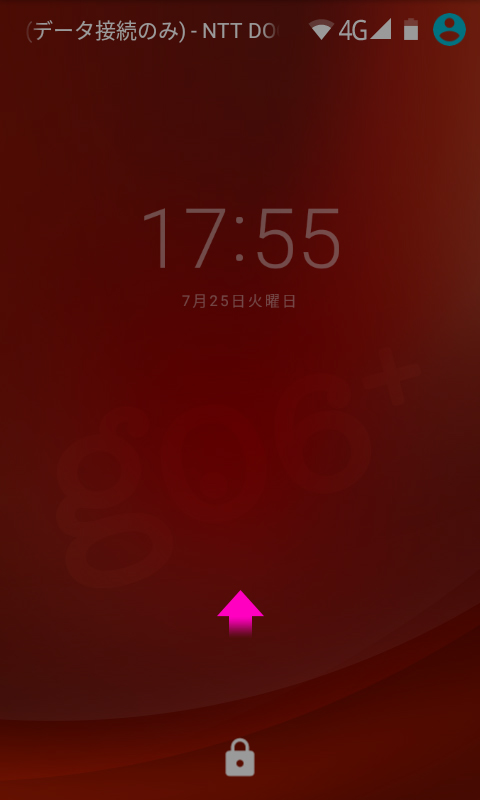
本端末の電源をオンにした直後や、本端末がスリープモードの時に電源ボタンを短く押すと、ロック画面が表示されます。下から上に向かってスワイプすることでロックを解除できます。
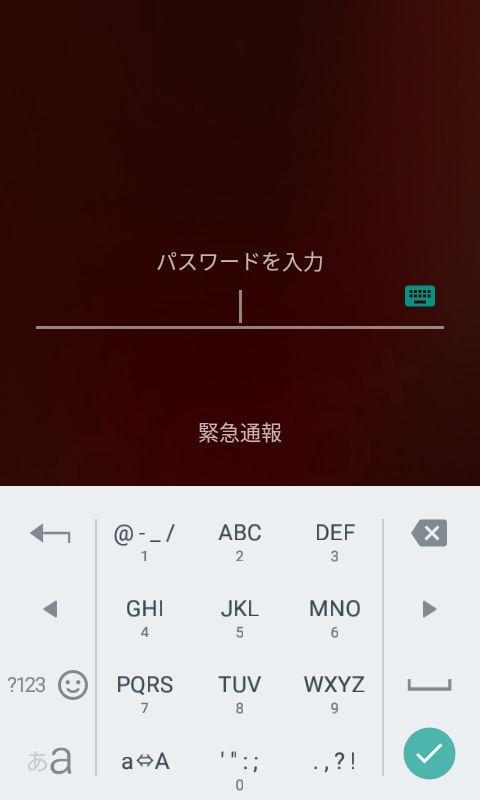
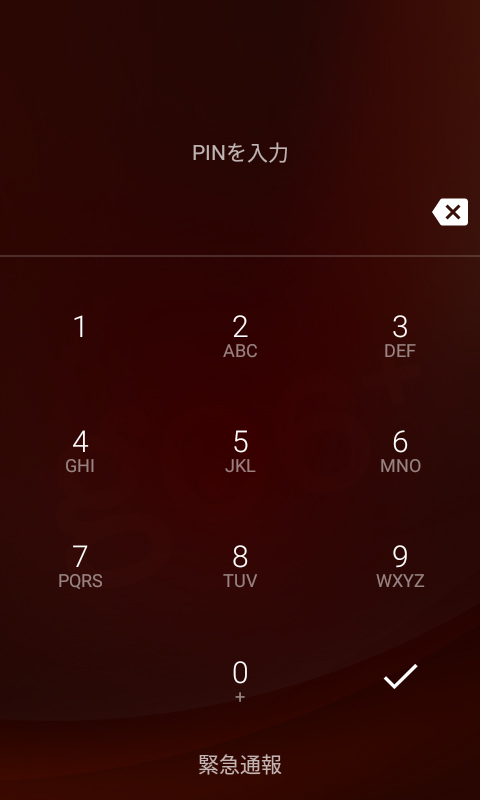
画面ロックの解除にパスワードやPIN(暗証番号)が設定されていた場合は、それぞれを入力してロックを解除してください。
11. Wi-Fi(無線LAN)の設定
Wi-Fi(無線LAN)アクセスポイントへの接続設定は以下の手順でおこないます。

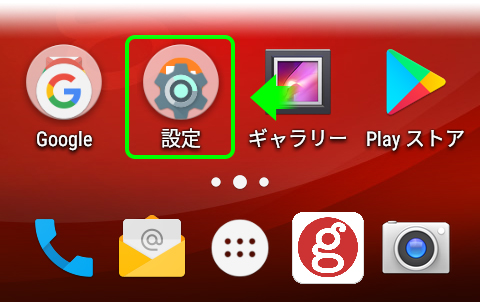
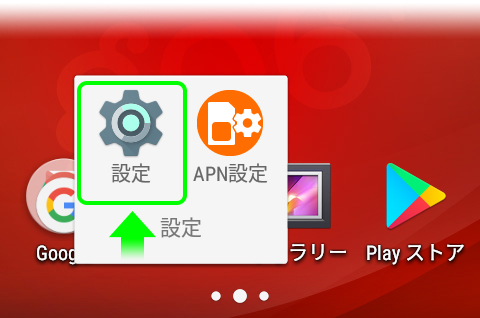
「ホーム画面」から「設定」をタップし、フォルダー内の「設定」アプリをタップします。

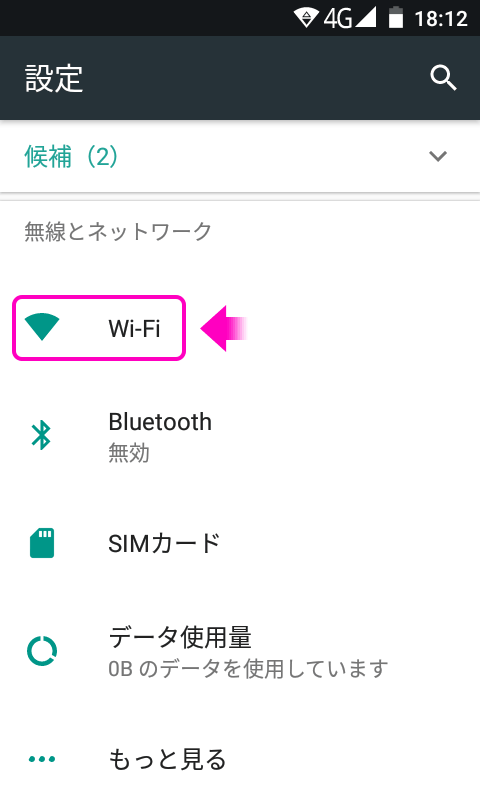
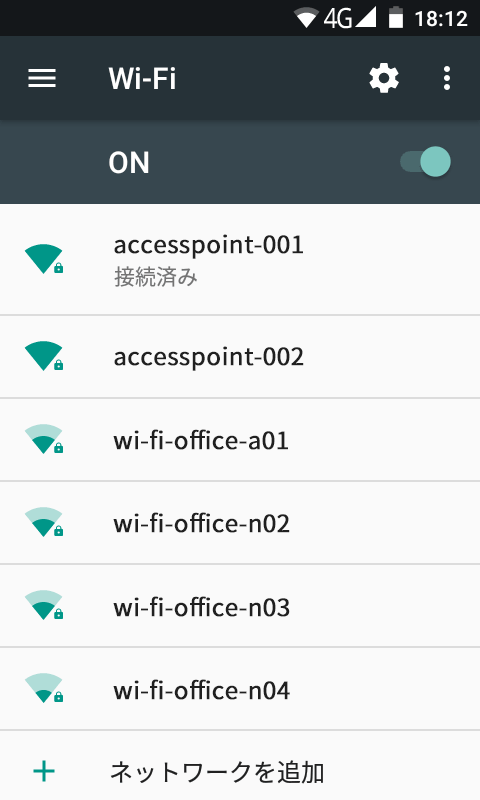
「Wi-Fi」をタップすると、本端末が接続できるWi-Fiアクセスポイントの一覧が表示されます。
接続したいアクセスポイント名をタップします。

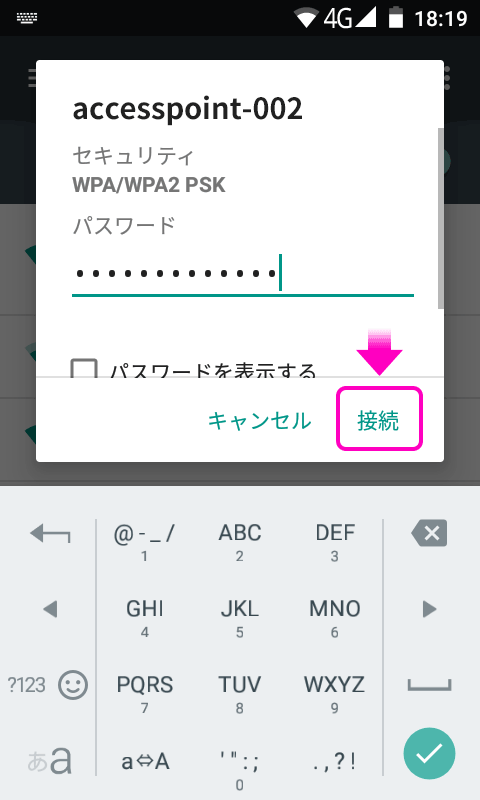
アクセスポイントへの接続設定を入力して「接続」をタップします。
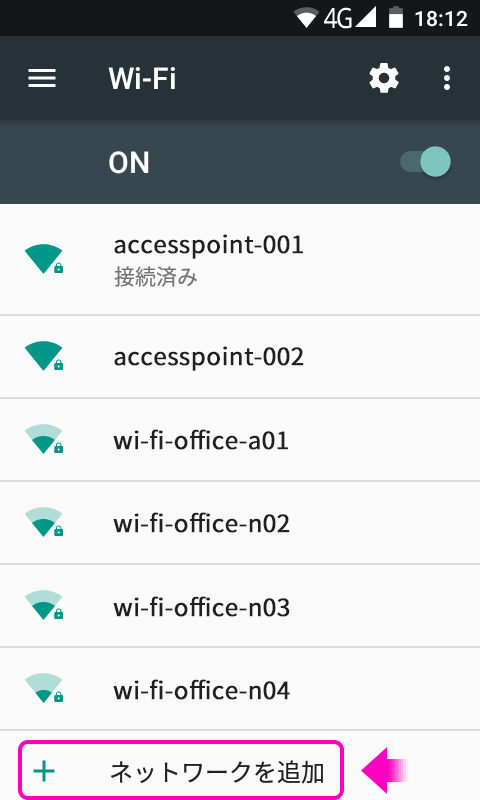
※ステルスAPなどの一覧に表示されないアクセスポイントに接続する場合は、「ネットワークを追加」をタップして情報を入力します。

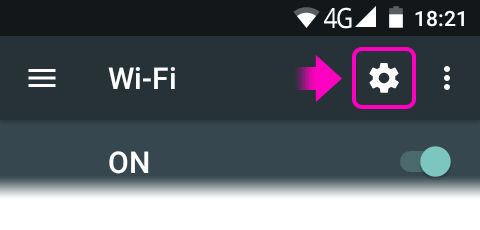
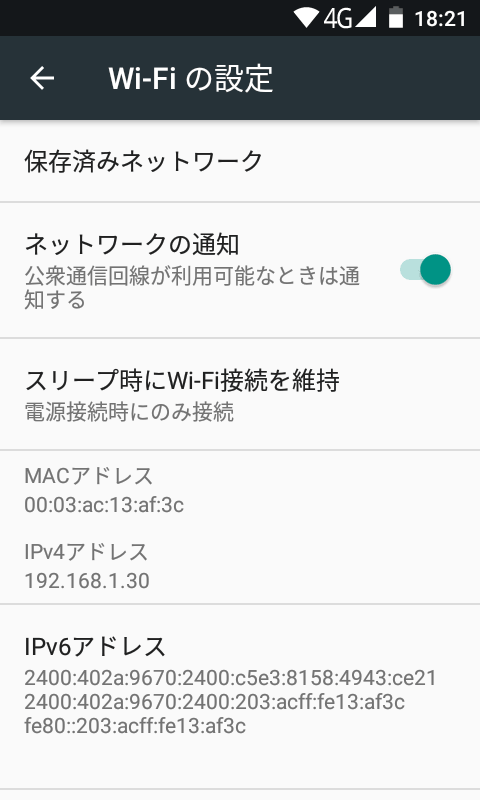
画面右上のアイコンをタップすると、使用しているネットワークの情報が表示されます。
■ Wi-Fiの詳細設定

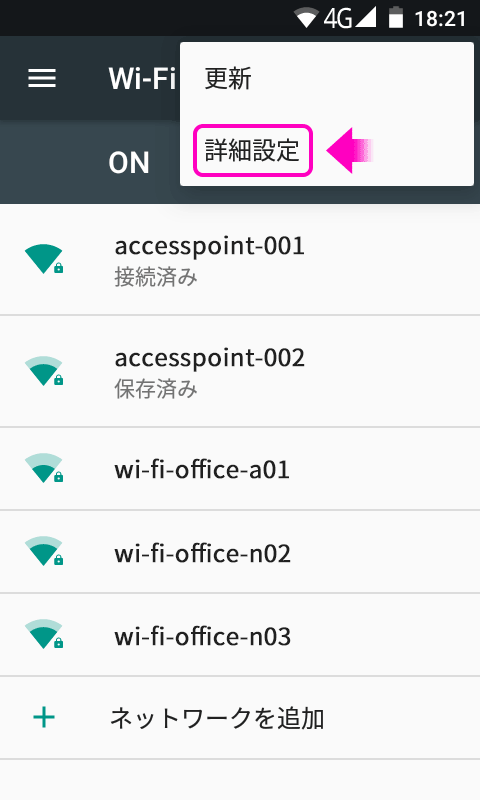
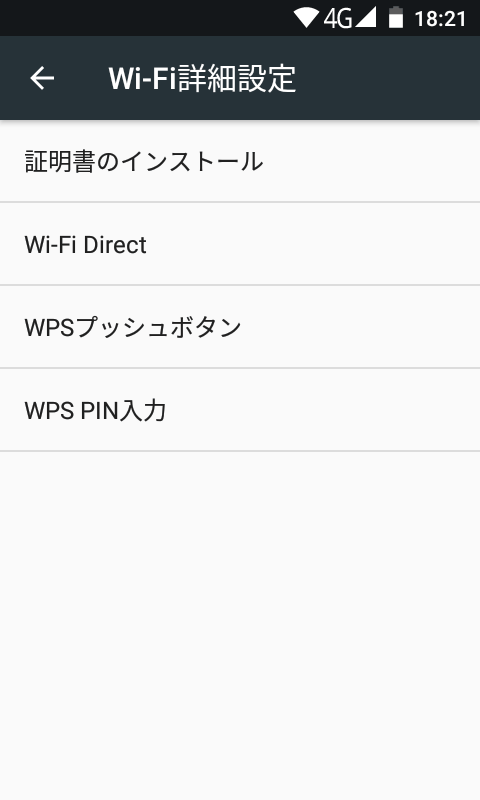
画面右上のアイコンをタップして、Wi-Fiのサブメニュー、「詳細設定」をタップするとWi-Fiの詳細な設定をおこなうことができます。それぞれの項目の機能は以下を参照ください。
| 項目 | 機能 |
|---|---|
| 証明書のインストール | 接続用の証明書をインストールします。 |
| Wi-Fi Direct | Wi-Fi 機能が搭載されている機器と本製品を無線で直接つなげることができます。 |
| WPSプッシュボタン | 選択するとWPSを使用した接続設定をおこないます。 |
| WPS PIN入力 | WPS を使用した接続でPIN コード入力のセキュリティを使用します。 |
12. モバイルネットワークの設定
本端末はSIMフリー仕様です。プリインストールされている「APN 設定」アプリを使用して日本国内の主な回線キャリアへの接続を自動で設定することができます。

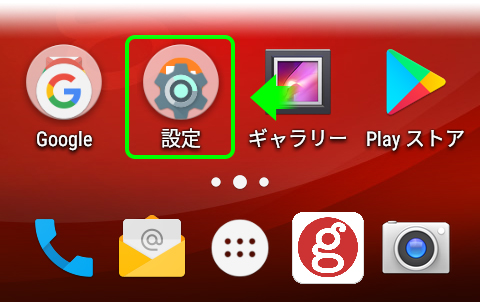
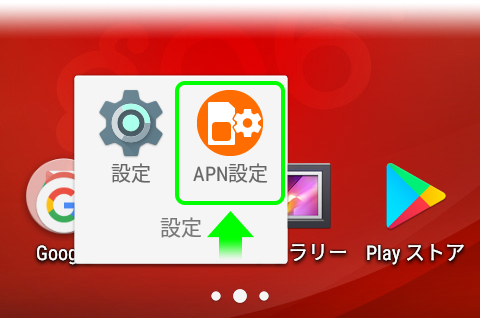
「ホーム画面」から「設定」をタップし、フォルダー内の「APN設定」アプリをタップします。

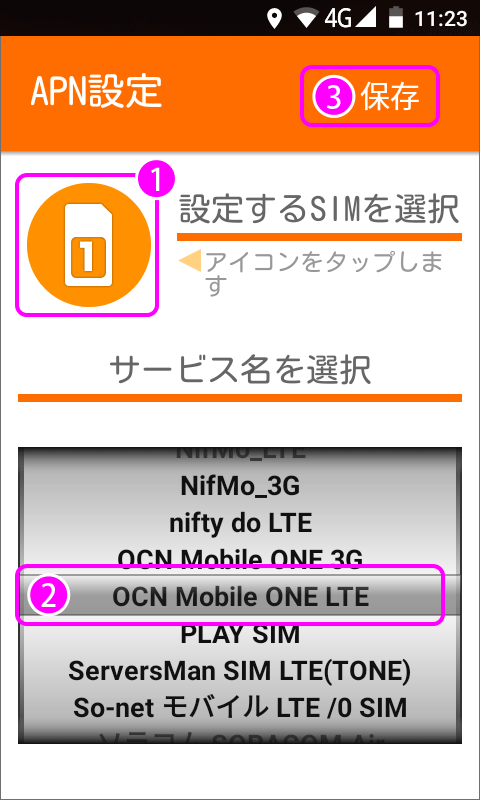
「APN 設定」アプリを起動したら、以下の手順でSIMの設定をおこないます。
1.アイコンをタップして設定するSIMを選択します。
2.お使いのSIM カードのプロバイダーを選択します。
3.「保存」をタップして、アプリを終了します。

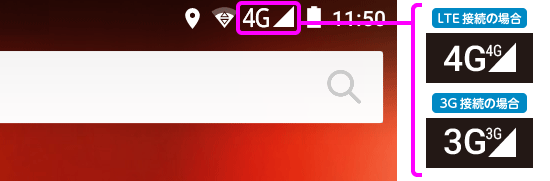
設定が完了したら、スタート画面などのアンテナピクトでSIMに対応した通信が正常に接続ができているか確認してください。
【ご注意】
・SIMカードを使用したモバイルネットワーク通信の接続設定の内容は、SIMカードを提供している通信事業者にお問い合わせください。
・SIMカードを装着してパケット通信をおこなうと、通信事業者の定める利用料金が発生します。詳細についてはご利用の通信事業者にお問合せください。
※ドコモおよびソフトバンク契約の音声通話SIM(3G契約)を使用した場合、定額プランの適用外となり、非常に高額な利用料金が発生する可能性がございます。必ず契約内容をご確認の上、ご利用料金にご注意ください。
16. アプリとアカウントの同期
メールやアドレス帳、スケジュールなどのアカウントデータとアプリとの同期を管理します。
【ご注意】
・同期が可能なデータの種類はアプリとアカウントごとに異なります。

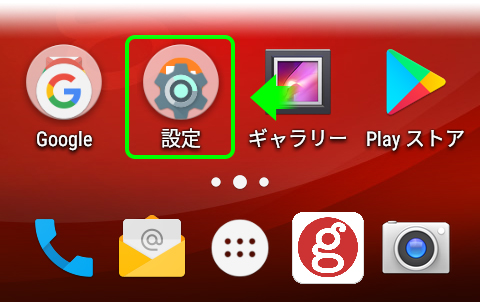
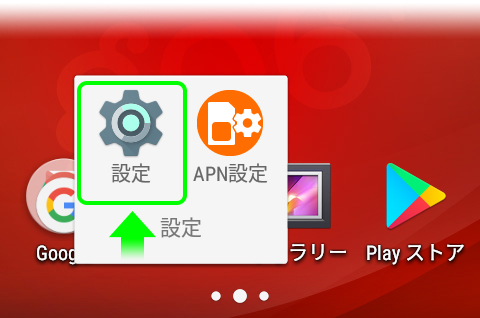
「ホーム画面」から「設定」をタップし、フォルダー内の「設定」アプリをタップします。

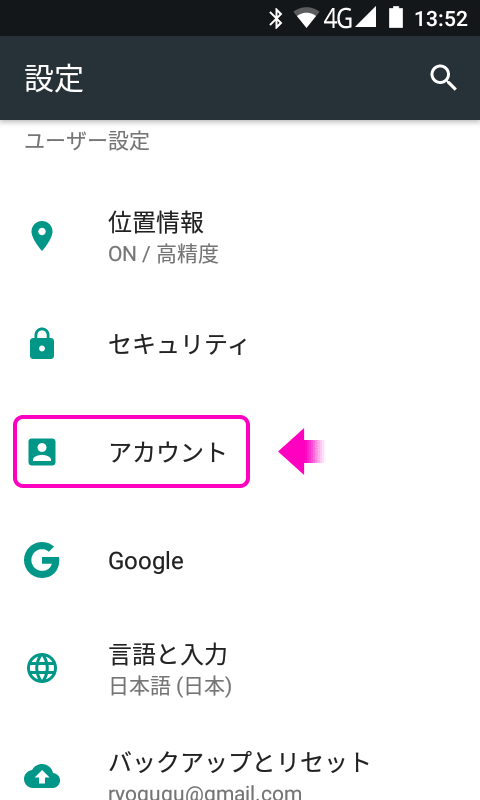
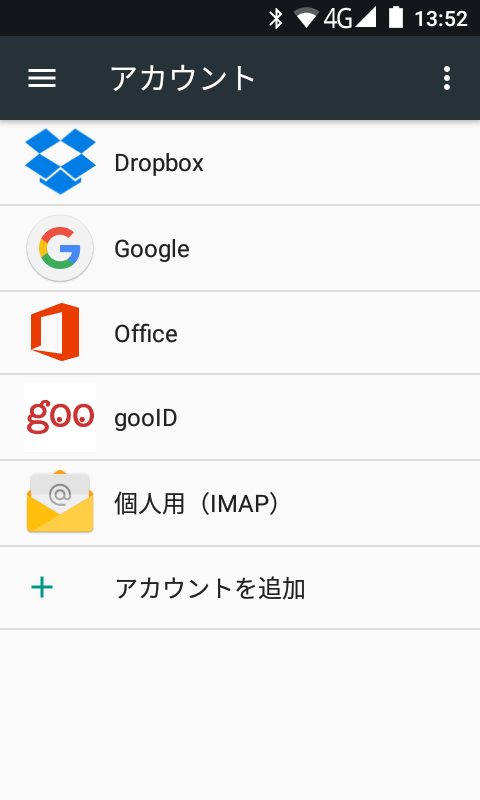
「アカウント」をタップして、アプリと同期しているアカウントの一覧の中から設定したいアカウントをタップします。

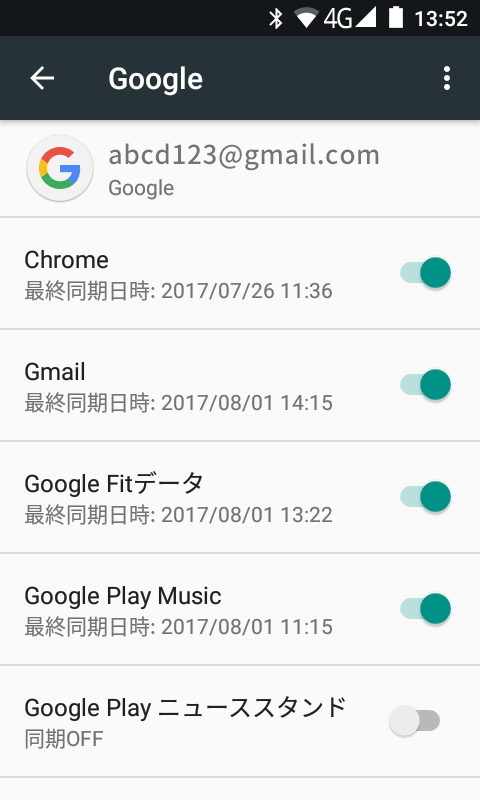
アプリとの同期が可能なデータの一覧が表示されます。同期のオン/オフは右端のボタンをタップして切り替えることができます。
■ アカウントの追加
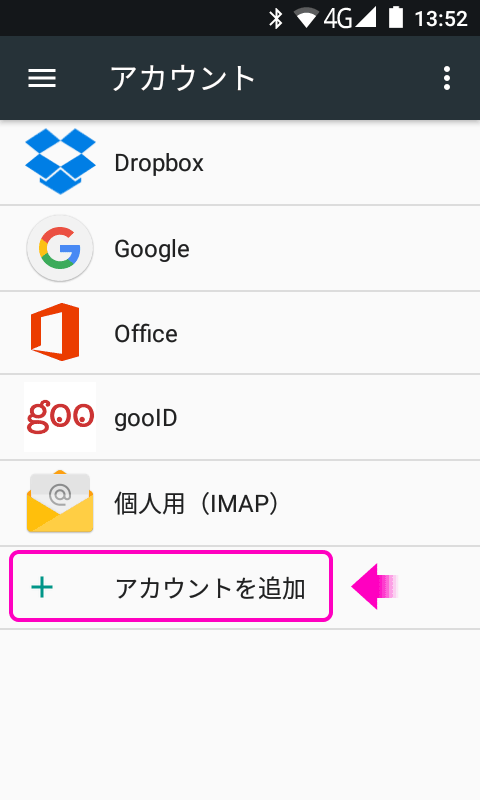
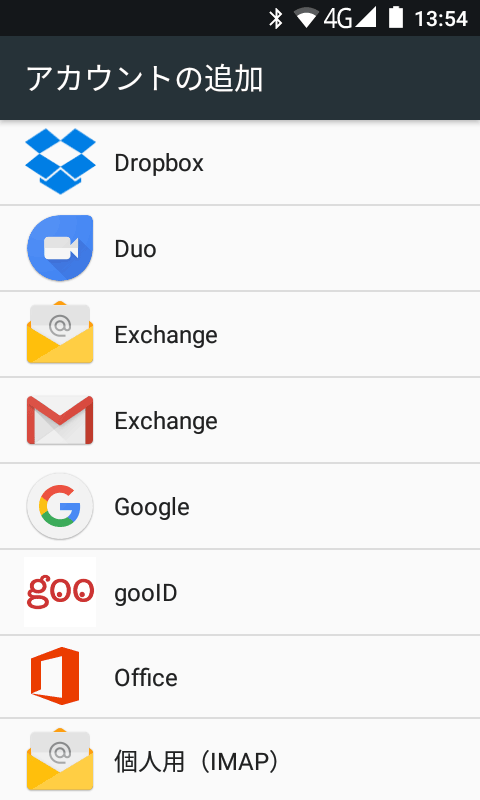
アカウントを追加するには、「アカウントを追加」をタップします。アカウントを追加したいアプリをタップしてアカウント情報を追加します。
■ アカウントの削除
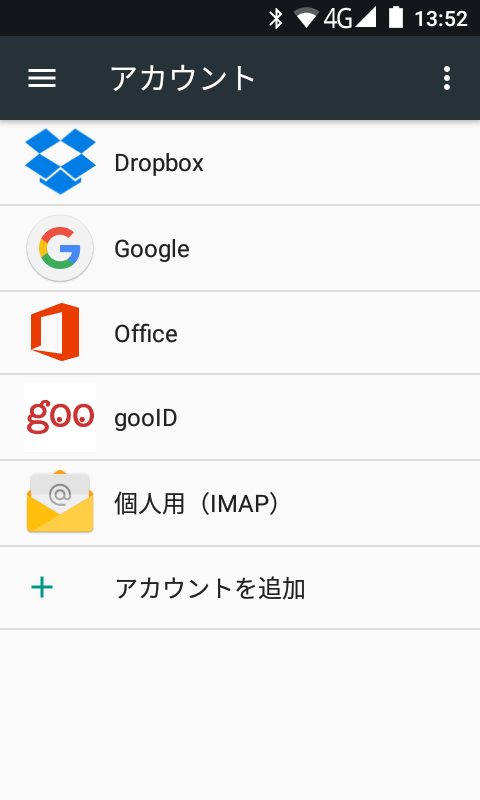
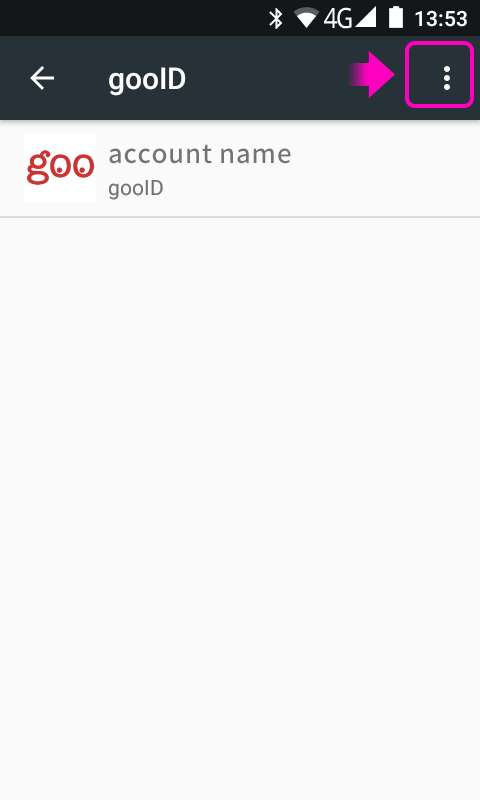
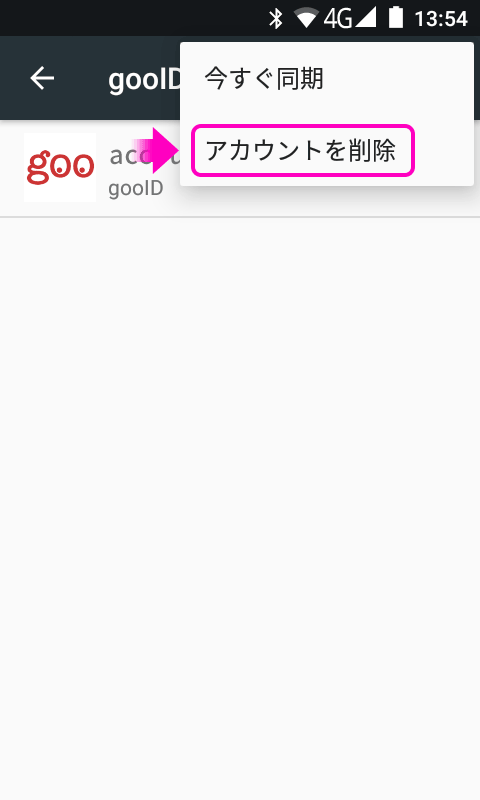
アカウントを削除するには、アカウントの一覧から削除したいアカウントをタップし右上の「メニューボタン」をタップして「アカウントを削除」をタップしてください。